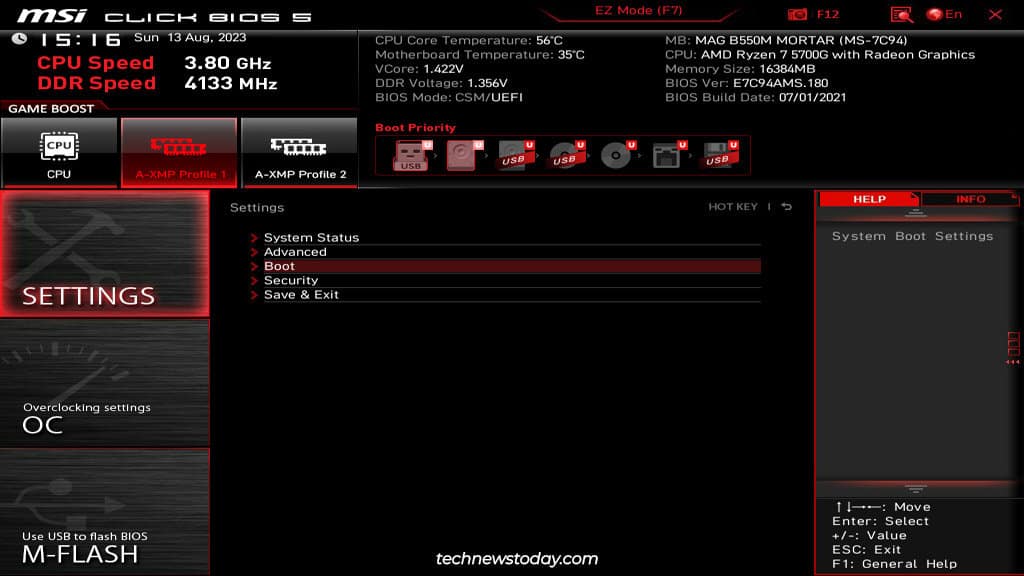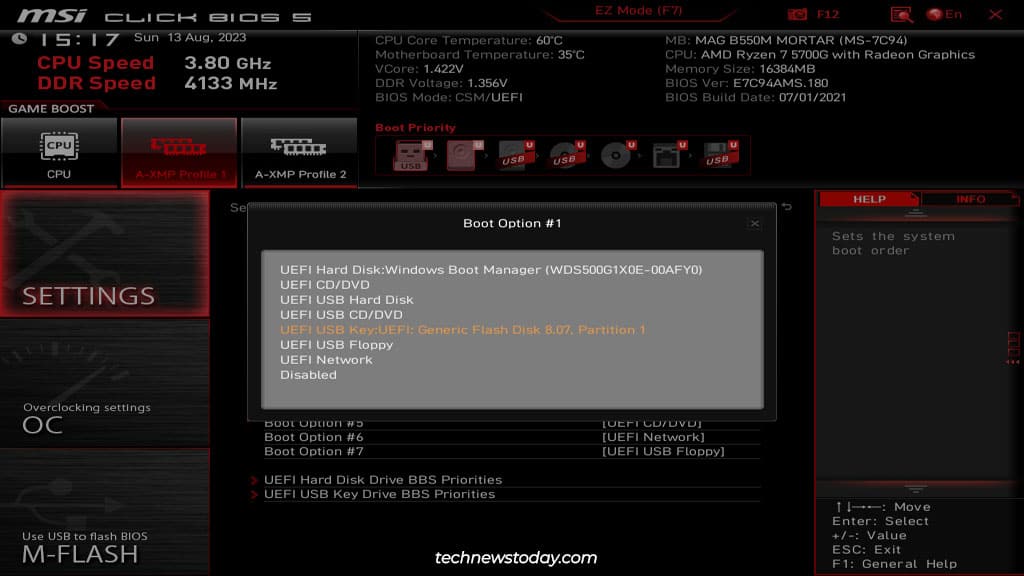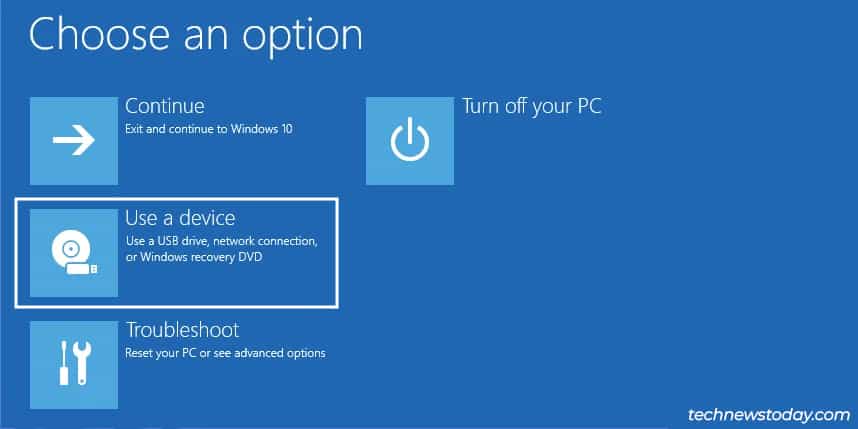Как загрузиться с USB на материнской плате MSI
Если вы когда-нибудь захотите установить новую ОС или использовать диск восстановления, вам нужно будет загрузиться с USB-накопителя вместо загрузочного диска по умолчанию.
На платах MSI вы можете использовать Меню загрузки для быстрого выбора USB-накопителя. Или вы можете войти в MSI BIOS и изменить порядок загрузки в EZ или расширенных режимах. В большинстве случаев это быстрый и простой процесс.
Но при настройке новых систем для наших писателей в TNT я видел несколько случаев, когда USB не был обнаружен или не был загрузочным. Я знаю, что это общая проблема, которая затрагивает многих людей.
Итак, в этой статье я расскажу о шагах по загрузке с USB на платах MSI и о том, что вы можете сделать, если у вас возникнут какие-либо проблемы.
Используйте меню загрузочного устройства
Поскольку загрузка с USB, как правило, является одноразовой, а не постоянным изменением, меню «Загрузочное устройство», как правило, является лучшим способом загрузки с USB.
Подключите USB, включите компьютер и несколько раз нажмите F11 на экране POST. Вам будет предложено выбрать загрузочное устройство.
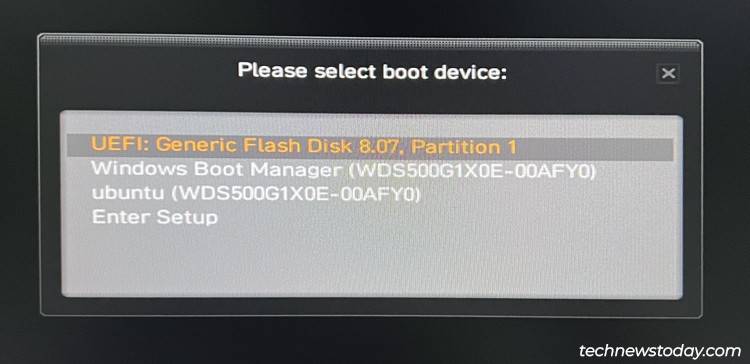
Выберите здесь USB-накопитель и нажмите Enter, чтобы загрузиться с USB.
Настройте порядок загрузки в BIOS
Список порядка загрузки в BIOS позволяет постоянно устанавливать для USB-накопителей наивысший приоритет. Вот как я настроил свою собственную систему.
Когда я подключаю загрузочный USB, моя система автоматически загружается с указанного USB. Когда USB-накопители не подключены, моя система вместо этого загружается со второй загрузочной записи, которая является моим SSD.
Чтобы настроить порядок загрузки аналогичным образом, включите компьютер и несколько раз нажмите Принадлежащий/F2. Теперь вы войдете в MSI BIOS.
Режим EZ
MSI BIOS загружается в Режим EZ по умолчанию. Перетащите USB на первое место в Приоритет загрузки раздел.
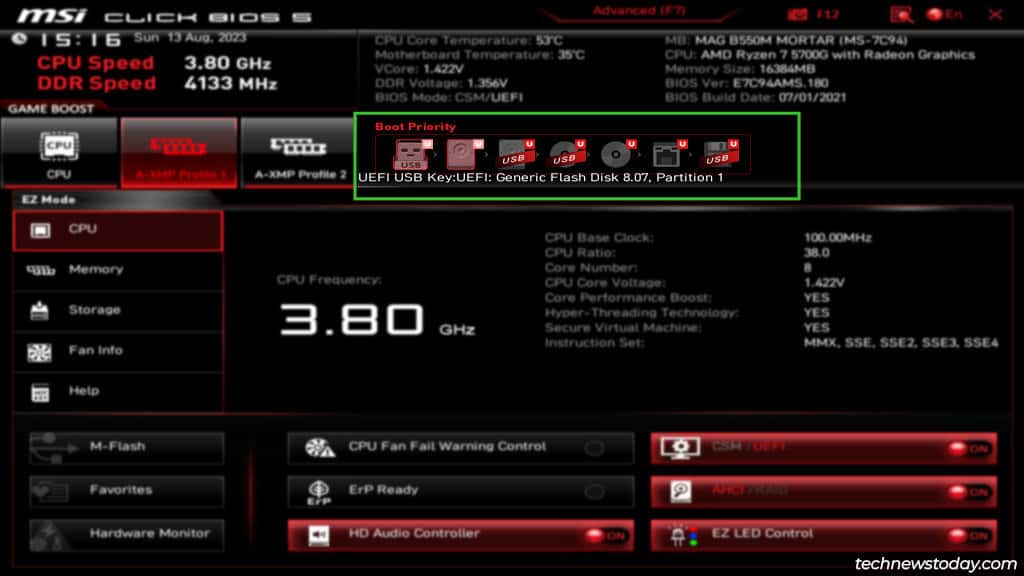
Расположите любые дополнительные параметры загрузки по желанию. Затем нажмите F10 чтобы сохранить изменения и выйти из BIOS.
Расширенный режим
Вы также можете нажать F7 переключиться на Расширенный режим интерфейс.
- Здесь выберите Настройки > Ботинок.

- Нажмите на Вариант загрузки №1 и выберите USB-накопитель.

- При необходимости настройте другие параметры загрузки. Затем нажмите F10 чтобы сохранить изменения и выйти из BIOS.
Загрузка с USB из WinRE
Хотя это делается редко, также можно загрузиться с USB-накопителя из среды восстановления Windows (WinRE). Поскольку это функция UEFI, она работает только в системах Windows, работающих в режимах UEFI или CSM (устаревшие версии не поддерживаются).
- Используйте кнопку перезагрузки на корпусе, чтобы перезагрузить компьютер 3 раза подряд. Это загрузит вас в WinRE.
- Выбирать Посмотреть расширенные варианты ремонта > Использовать устройство и выберите USB-накопитель здесь.

Устранение неполадок с загрузкой через USB в MSI
Как указывалось ранее, довольно часто загрузочный USB не обнаруживается или не работает. Начните с выяснения, почему BIOS не обнаруживает его:
- Во-первых, устраните любые аппаратные проблемы, такие как поврежденные USB-порты или мертвые USB-накопители. Для этого попробуйте USB на каждом порту. Если он не работает, проверьте его на другой системе, чтобы убедиться, что он не мертв.
- Если это сработало в другой системе, убедитесь, что вы попробовали все три метода из этой статьи. Иногда один из методов работает, а другие нет.
- Далее отключите быструю загрузку. Он может отключать съемные устройства до загрузки Windows, поэтому это может помешать обнаружению USB.
- Проверьте, включили ли вы безопасную загрузку. Если да, временно отключите безопасную загрузку, поскольку она также может помешать загрузке с непроверенных устройств.
- Целевая система USB (Legacy/CSM/UEFI) и вариант раздела (MBR/GPT) должны соответствовать вашей текущей конфигурации системы. Большинство современных систем работают в режиме UEFI или CSM. Вы должны создать загрузочный USB с такими же соответствующими конфигурациями.
- При создании USB попробуйте на этот раз использовать другой инструмент.
- Наконец, если вы используете старую версию BIOS, я рекомендую обновить BIOS в крайнем случае, поскольку я видел, как это исправляет множество подобных проблем с совместимостью оборудования.