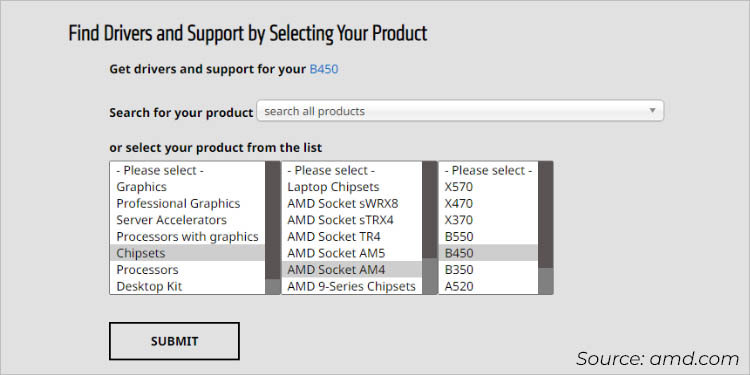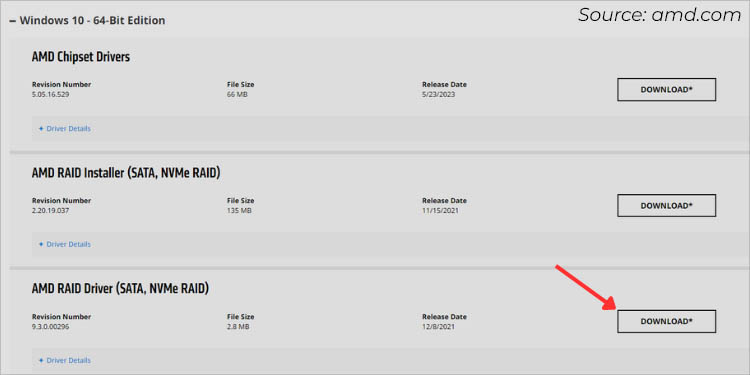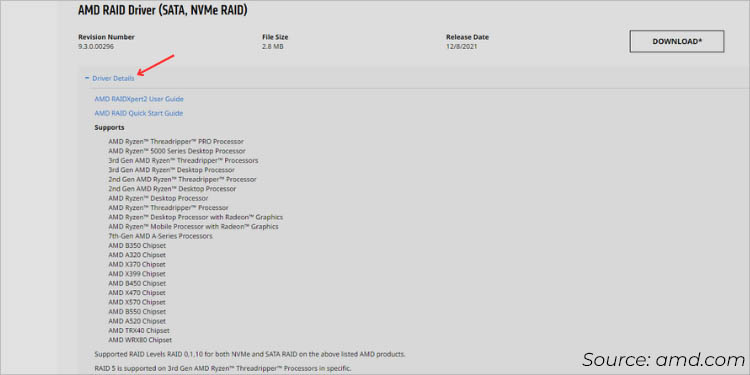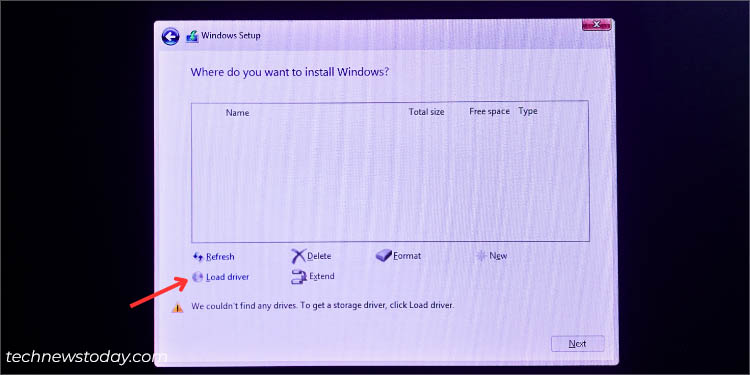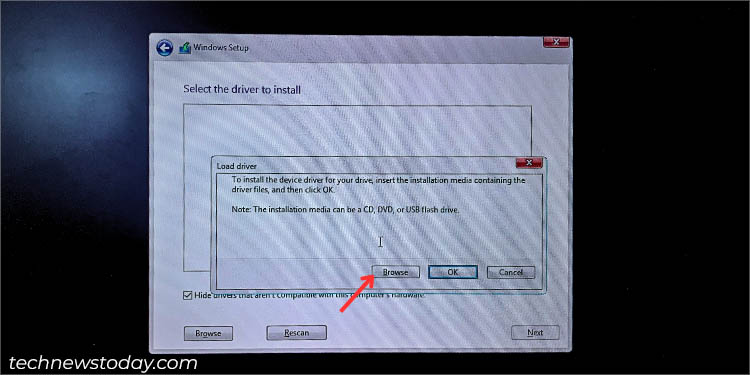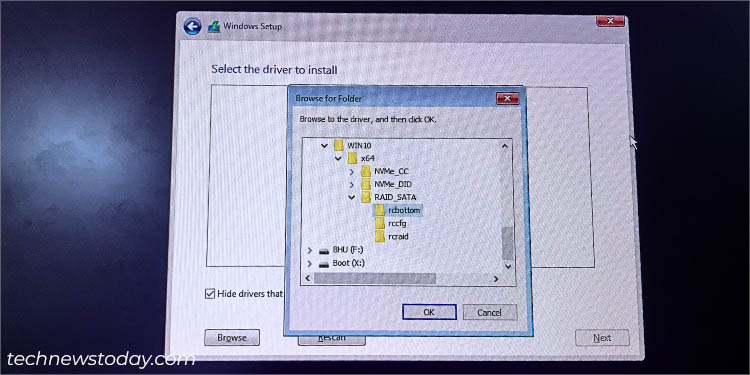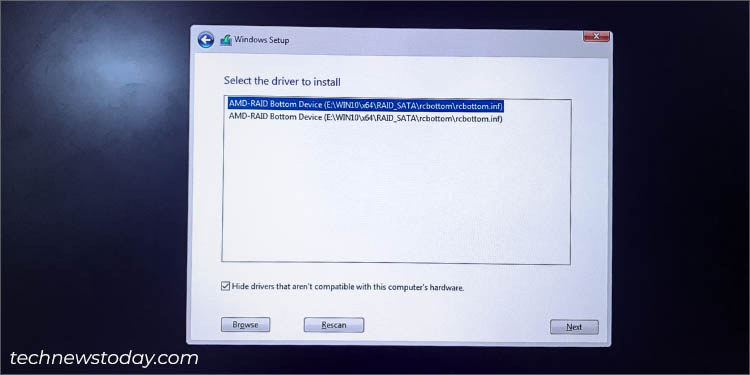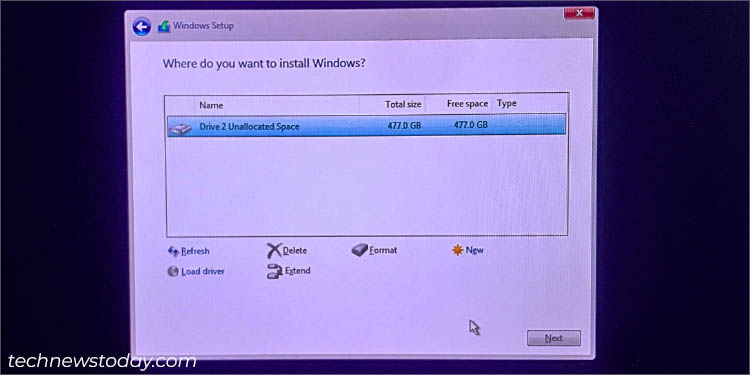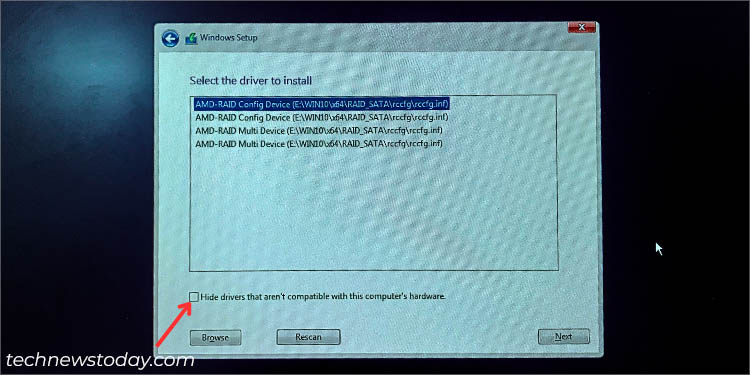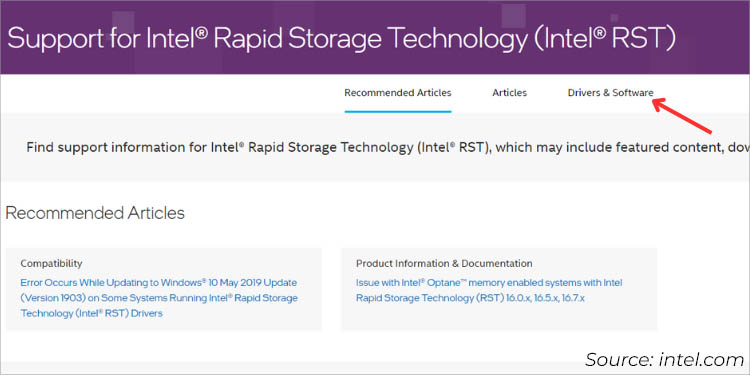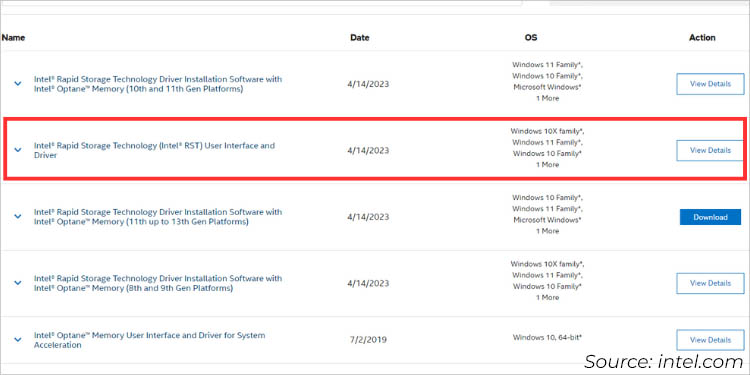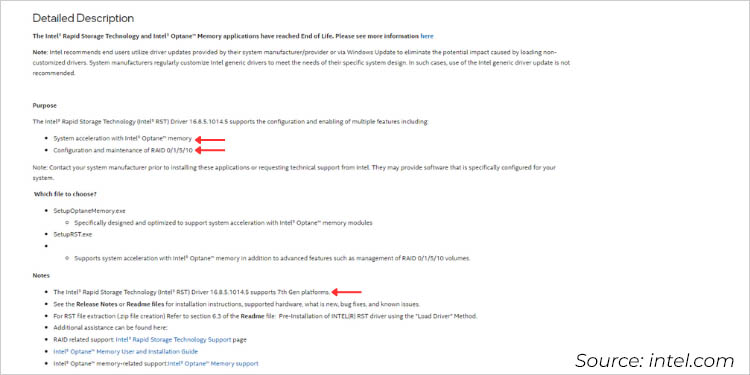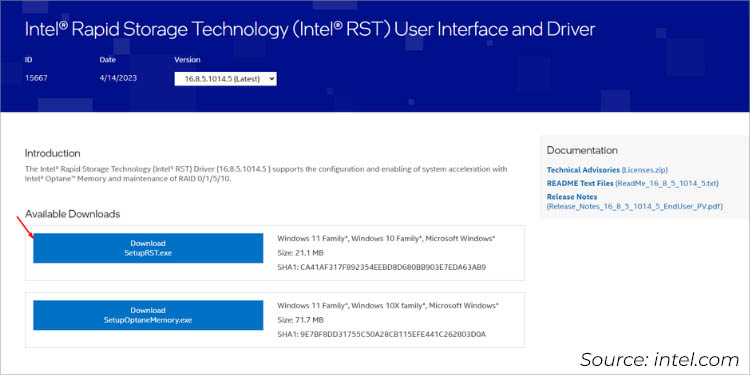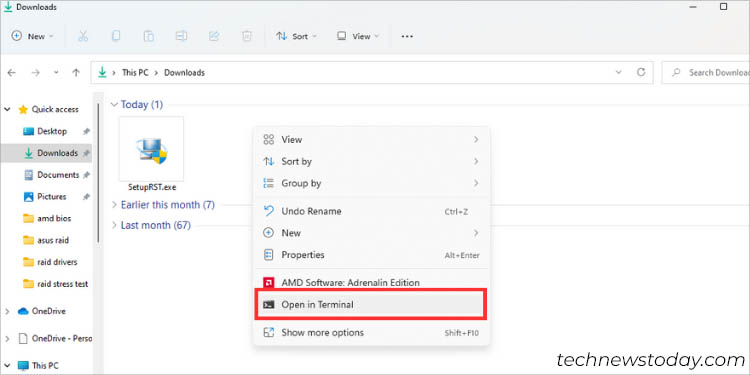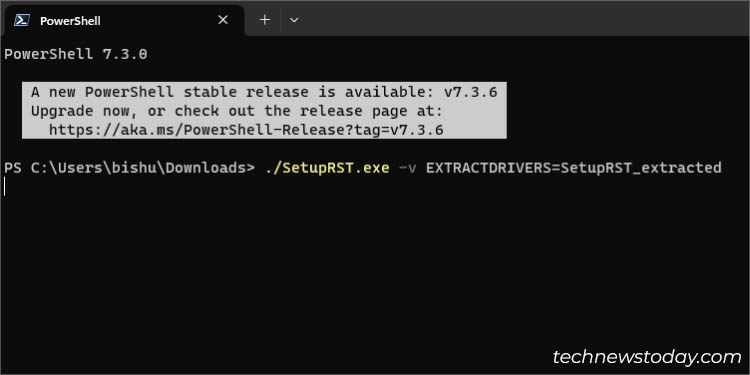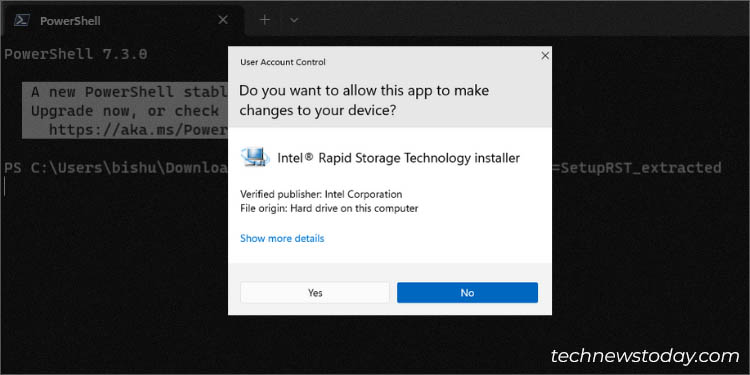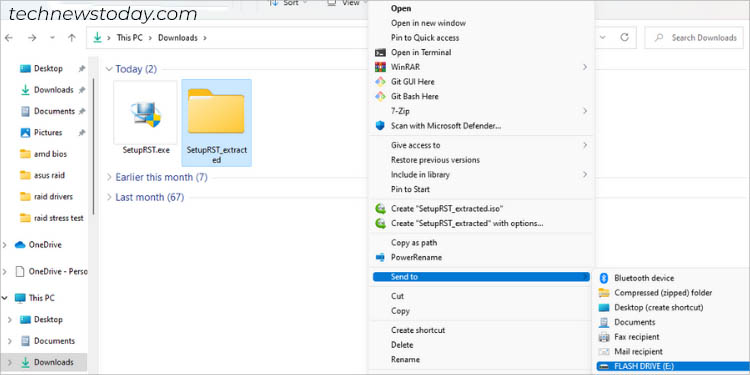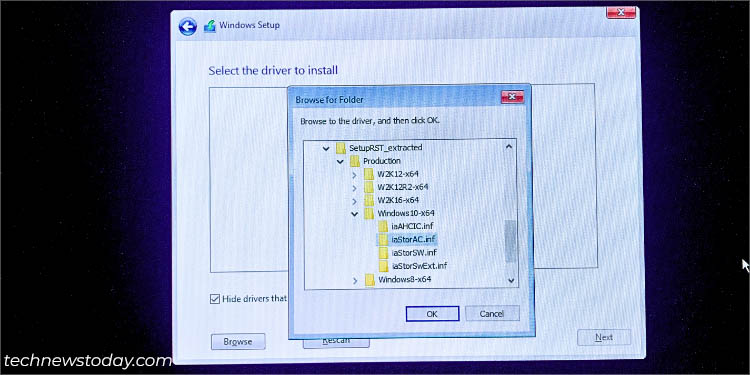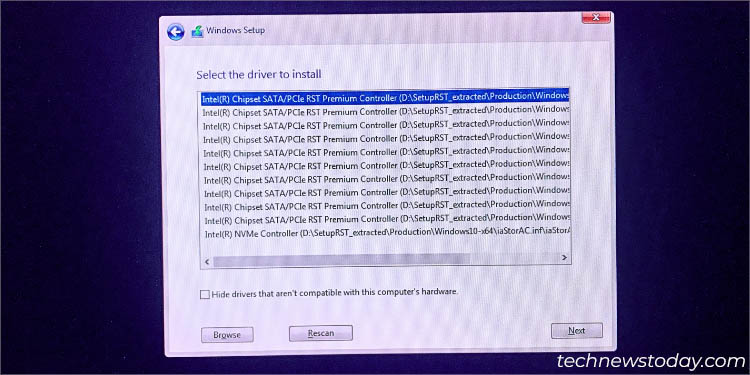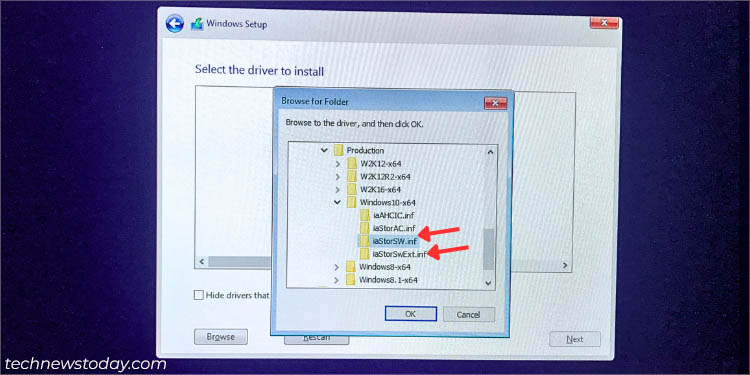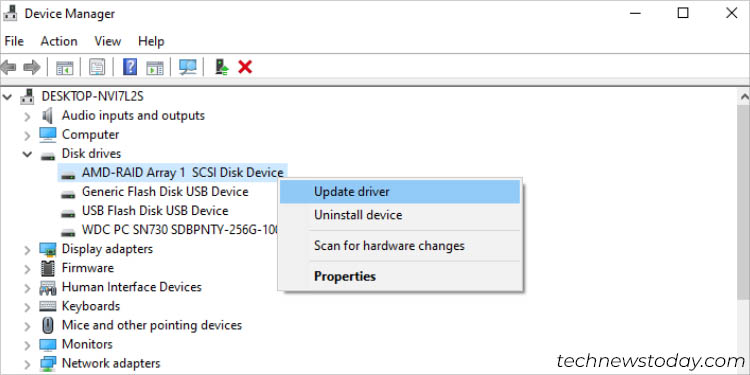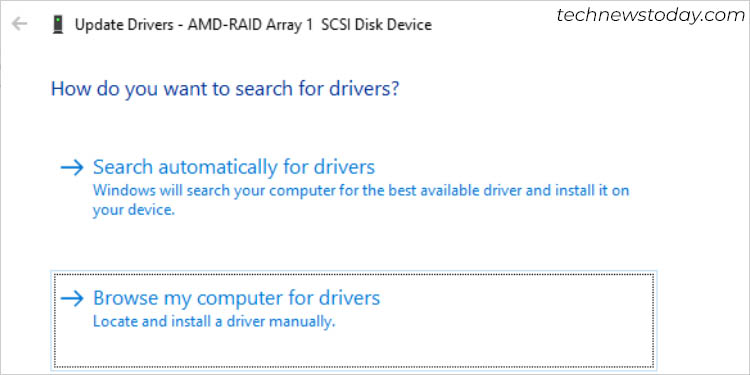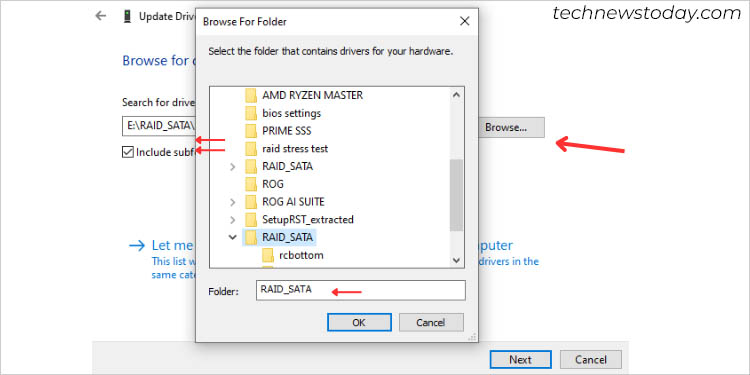Как загрузить и установить драйверы RAID (AMD и Intel)
После настройки аппаратного или программного RAID крайне важно загрузить специальные драйверы для правильной работы. Без них ОС не распознает ваши накопители в массиве.
Чтобы установить драйвер RAID, сначала перейдите к Страница поддержки Intel или AMD. Находить Драйвер SATA/NVMe это совместимо с вашим чипсет, Операционная система, Уровень RAIDи поколение процессоров. Загрузите и скопируйте это в свой флешка. Окончательно, загрузить специальный драйвер в Установка Windows мастер или непосредственно выполнить установочный файл.
Вот подробное руководство по загрузке и установке драйверов RAID на материнские платы Intel и AMD.
Идентификация драйверов RAID
Прежде чем продолжить, вам необходимо знать соответствующие драйверы RAID, необходимые для вашей платформы. Вот ключевые моменты, которые следует учитывать:
- Драйверы RAID зависит от процессора. Вы можете найти соответствующие файлы .inffiles на страницах поддержки Intel и AMD.
- Пока вы это делаете, убедитесь, что установлены драйверы, соответствующие вашему чипсет, поколение процессораи операционная система. Аналогичные, указанные для разных чипсетов, могут не работать.
- Кроме того, драйверы, которые вы хотите загрузить необходимо поддерживать уровень RAID вы настроили.
- Независимо от типа RAID (SATA или NVMe), производители объединить соответствующие драйверы в один пакет. Следовательно, одни и те же драйверы должны быть применимы для обоих.
- Если вы создали набор RAID с помощью приложения Intel или AMD для Windows Desktop, необходимые драйверы должны быть установлены автоматически. В этом случае нет необходимости заморачиваться с загрузкой дополнительных драйверов.
- Наконец, драйверы для аппаратных контроллеров и программных / поддельных RAID также различаются.
Установка драйверов RAID на материнские платы AMD
RAIDXpert2 — это новейшая технология AMD, позволяющая объединять совместимые накопители в массив RAID. После настройки этого с помощью утилиты BIOS вам потребуется ручная установка драйверов, будь то во время установки ОС или для незагрузочного диска RAID.
Загрузите соответствующие драйверы
Первый шаг включает в себя загрузку специального драйвера с официальной страницы поддержки AMD. Как упоминалось ранее, вы должны иметь в виду поддерживаемый чипсет и процессор:
- Начните с перехода к официальному Драйверы и поддержка AMD веб-страница.
- Под «Выберите свой продукт из списка»выбирать Чипсеты.
- Двигайтесь вправо и выберите сокет. Это должно привести к еще одному окну выбора.

- Теперь выберите набор микросхем и нажмите кнопку Представлять на рассмотрение кнопка.
- Следующий, расширить версию Windows и список водителей должен быть указан.
- Искать Драйвер AMD RAID (SATA, NVMe RAID).

- Расширять Сведения о водителе и проверьте, поддерживает ли он ваш процессор, набор микросхем и уровень RAID, чтобы быть уверенным.

- После подтверждения нажмите кнопку Скачать кнопка.
Примечание: Для незагрузочных дисков ОС загрузите Установщик AMD RAID (SATA, NVMe RAID) и запустите установочный файл. Следуйте инструкциям на экране, и это должно установить соответствующие драйверы для вашего набора RAID.
Скопируйте драйверы на USB-накопитель
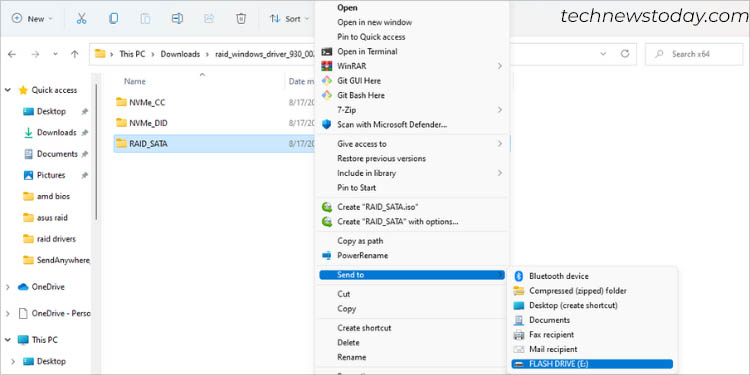 Скопируйте драйвер AMD на флешку
Скопируйте драйвер AMD на флешкуПосле завершения загрузки перейдите в папку назначения и распаковать его. Когда вы перейдете в каталог ОС (дальше внутри подкаталога архитектуры), вы найдете три папки:NVMe_CC, NVMe_DIDи RAID_SATA.
В зависимости от вашего набора RAID (NVMe или SATA) отправьте соответствующую папку на Флешка. Хотя RAID_SATA не требует пояснений, NVMe_CC и NVMe_DID зависит от процессора Ryzen. Приведенный ниже список должен помочь вам выбрать подходящую папку:
| Процессоры Райзен | Выбор папки NVMe |
| 1000 серия | NVMe_CC |
| 2000 серия | NVMe_CC |
| Серия 2000 с Radeon Graphics | NVMe_CC |
| 3000 серия | NVMe_CC |
| Серия 3000 с графикой Radeon | NVMe_DID |
| Серия 4000 с графикой Radeon | NVMe_DID |
| серия 5000 | NVMe_CC |
| Серия 5000 с Radeon Graphics | NVMe_DID |
| Потрошитель 1-го поколения | NVMe_CC |
| Threadripper 2-го поколения | NVMe_DID |
| Тредриппер 3-го поколения | NVMe_DID |
| Серия А (7-е поколение) | NVMe_CC |
Правильный выбор папки драйвера NVMe для разных процессоров AMD Ryzen
Загрузка драйверов во время установки Windows
После создания набора SATA или NVMe RAID вы можете выйти из режима BIOS на своем ПК ASUS. Вставьте загрузочную флешку и приступайте к установке Windows. Однако вы, скорее всего, не получите настроенные диски во время процесса из-за отсутствия драйверов:
- в «Где вы хотите установить Windows?‘ нажмите на Загрузить драйвер вариант.

- Затем нажмите на Просматривать и найдите папку, которую вы скопировали ранее.

- Загрузите каждый из этих файлов последовательно:rcbottom, rccfgи rcraid. Для каждого загрузите первый драйвер на экране.

- Если это не помогло, попробуйте второй драйвер.

- Повторите процесс (если требуется) пока не появится ваш RAID-диск в начальном окне установки диска.

- По умолчанию «Скрыть драйверы, несовместимые с оборудованием этого компьютера» опция проверена. Если вы не видите ни одного драйвера в списке, снимите этот флажок и повторите попытку.

- После того, как вы загрузили драйверы, продолжайте и завершите процесс установки Windows.
Установка драйверов RAID на материнские платы Intel
После создания конфигурации RAID 0, RAID 1, RAID 5 или RAID 10 с помощью Технология быстрого хранения Intel, следующим шагом будет установка драйверов. Процесс аналогичен AMD с небольшими вариациями.
Вы могли заметить, что Intel предоставляет на своем веб-сайте лишь несколько вариантов, что затрудняет поиск соответствующих драйверов. Но с моим пошаговым руководством ниже вы сможете сделать это без каких-либо хлопот.
Загрузите соответствующие драйверы
Хотя вы можете перейти на официальную страницу поддержки Intel для поиска Драйверы Intel RST, это не так просто, как вы думаете. Вместо этого следуйте моим инструкциям ниже, чтобы найти подходящие драйверы для вашего набора RAID:
- Перейти к официальному Поддержка технологии Intel Rapid Storage (Intel RST) страница.
- Выбирать Драйверы и программное обеспечение.

- Теперь ищите Пользовательский интерфейс и драйвер и нажмите на Посмотреть детали.

- Добраться до Подробное описание раздел и проверьте, поддерживает ли он сконфигурированный уровень RAID, вашу ОС и поколение процессора.

- Из Доступные загрузки раздел, нажмите кнопку Скачать SetupRST.exe кнопка.

Скопируйте драйверы на USB-накопитель
Мне нравится подготавливать драйверы перед настройкой RAID-массива. Но если вы уже начали процесс установки Windows, использовать другой рабочий компьютер чтобы загрузить соответствующие драйверы и скопировать их на флэш-накопитель.
Для незагружаемых массивов RAID откройте файл .exe и следуйте инструкциям на экране. Однако, чтобы загрузить драйверы во время установки ОС Windows, вы не можете напрямую извлечь файл .exe. Вместо этого выполните следующие шаги:
- Первый, перейти к папке назначения куда скачался файл.
- Щелкните правой кнопкой мыши в любом месте пустого места и выберите Открыть в Терминале. Это должно запустить Windows PowerShell.

- Вставьте следующий командлет и нажмите Enter. Измените SetupRST_extracted, если его имя файла отличается.
./SetupRST.exe -v EXTRACTDRIVERS=SetupRST_extracted
- Ударять Да как только появится приглашение контроля учетных записей.

- Все содержимое файла SetupRST.exe теперь извлекается в новую папку. Отправьте это на USB-накопитель.

Загрузка драйверов во время установки Windows
После этого можно приступать к установке Windows (не забудьте вставить USB-накопитель с подготовленными драйверами RAID). Я почти уверен, что вы не найдете свой драйв в «Где вы хотите установить Windows?‘ экран, если не загружается соответствующий драйвер:
- Ударь Загрузить драйвер в окне выбора диска.
- Далее нажмите на Просматривать кнопка в Загрузить драйвер быстрый.
- Перейдите в папку драйвера и начните с загрузки iaStorAC.inf файл.

- Может быть показан список драйверов. Начать с выбор первого и переходим к остальным (если первое не сработало).

- Если это не помогло, попробуйте загрузить iaStorSW.inf и iaStorExt.inf аналогичным образом.

- Также попробуйте с «Скрыть драйверы, несовместимые с оборудованием этого компьютера» опция не отмечена. Хотя это не рекомендуемый вариант, иногда он может помочь.
- Выберите незанятое пространство (учитывая общий объем памяти вашей конфигурации RAID) и завершите установку Windows.
Устранение неполадок с драйверами RAID
Драйверы RAID не загружаются или вы столкнулись с каким-либо сообщением об ошибке в процессе установки Windows? Мы тоже были там.
Нашей команде не удалось загрузить драйверы Intel RST при создании массивов RAID на некоторых материнских платах ASUS и Gigabyte. Но с большинством моделей ASRock такой проблемы не возникало. Вот несколько советов по устранению неполадок, которые должны решить некоторые проблемы с командами с драйверами RAID:
Скачать со страницы поддержки материнской платы
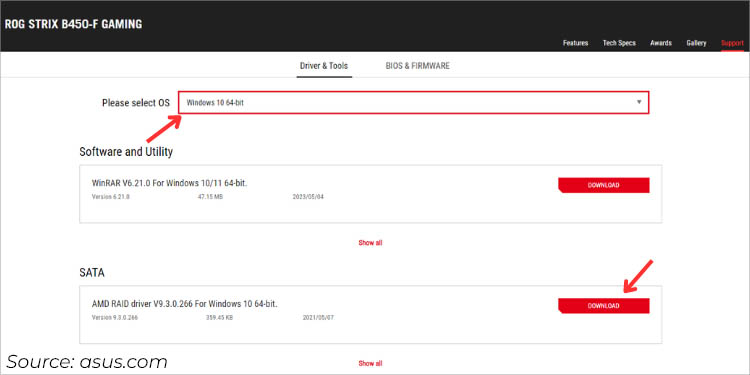 Демонстрация: загрузка драйвера AMD RAID для ASUS ROG STRIX B450-F GAMING
Демонстрация: загрузка драйвера AMD RAID для ASUS ROG STRIX B450-F GAMINGОднажды наша команда не смогла обойти «Мы не смогли найти диски» страницу даже после загрузки драйверов RAID, которые мы получили от Intel. Позже мы скачали с ПРАЙМ Б660-К Д4 раздел поддержки материнской платы, и этот работал для нас.
У производителя материнской платы есть список всех драйверов, соответствующих каждой модели. Перейдите на их официальную страницу поддержки и загрузите соответствующие драйверы RAID:
- Добраться до Загрузки или Драйверы и утилиты раздел.
- Выберите подходящая ОС.
- Искать Драйвер SATA/RAID или образ дискеты (параметр зависит от производителя) и загрузите его.
- Извлеките заархивированную папку и скопируйте его на флешку.
- Загрузите соответствующие драйверы на экране установки Windows, как показано ранее.
Обновите драйверы в диспетчере устройств
Иногда во время конфигурации RAID без ОС соответствующие драйверы могут не распознаваться в диспетчере устройств или может отображаться желтый восклицательный знак. В таких случаях выполните следующие действия, чтобы обновить его:
- Нажимать Виндовс + Х и выбрать Диспетчер устройств из списка.
- Найдите свой драйвер RAID в разделе Контроллеры хранения, Другие устройстваили Дисковый привод раздел.
- Щелкните правой кнопкой мыши и выберите Обновить драйвер.

- Выбирать Просмотрите мои компьютеры для диска.

- Далее нажмите кнопку Просматривать кнопку, перейдите к загруженной папке и выберите соответствующий драйвер.

- Дождитесь завершения обновления, и ваша проблема должна быть решена.
Другие исправления
Если у вас все еще возникают проблемы с установкой/обновлением драйвера RAID, вот что вы можете попробовать:
- перепроверить совместимы ли загруженные драйверы с наборами микросхем, поколением процессоров и настроенным уровнем RAID.
- Зайдите в BIOS и убедитесь, что диски настроены на RAID. Также обратите внимание, что CSM отключен.
- Если у вас есть DVD материнской платы, вы должны найти здесь специальные драйверы. Скопируйте их на USB-накопитель и загрузите, как описано выше.
- Если вы получаете ошибку BSOD INACCESSIBLE_BOOT_DEVICE (при создании незагрузочного массива с дисками SATA и у вас установлена ОС на диске NVMe), убедитесь, что вы отключить режим RAID для NVMe.