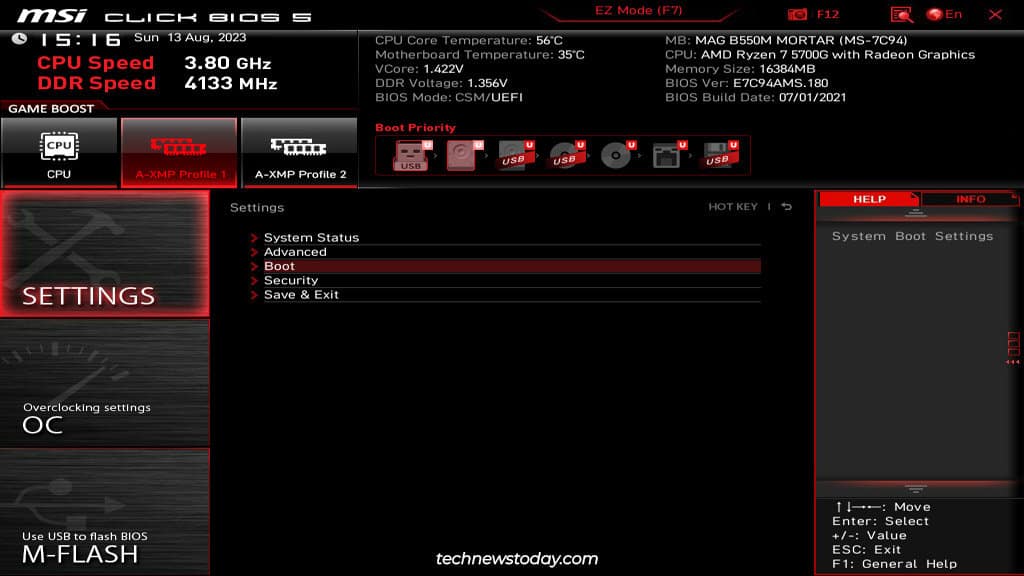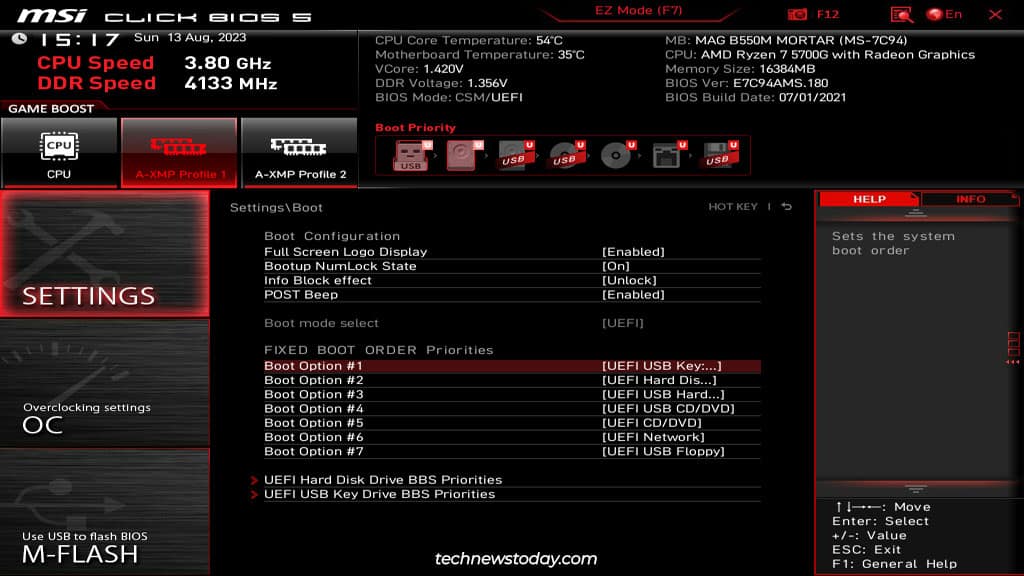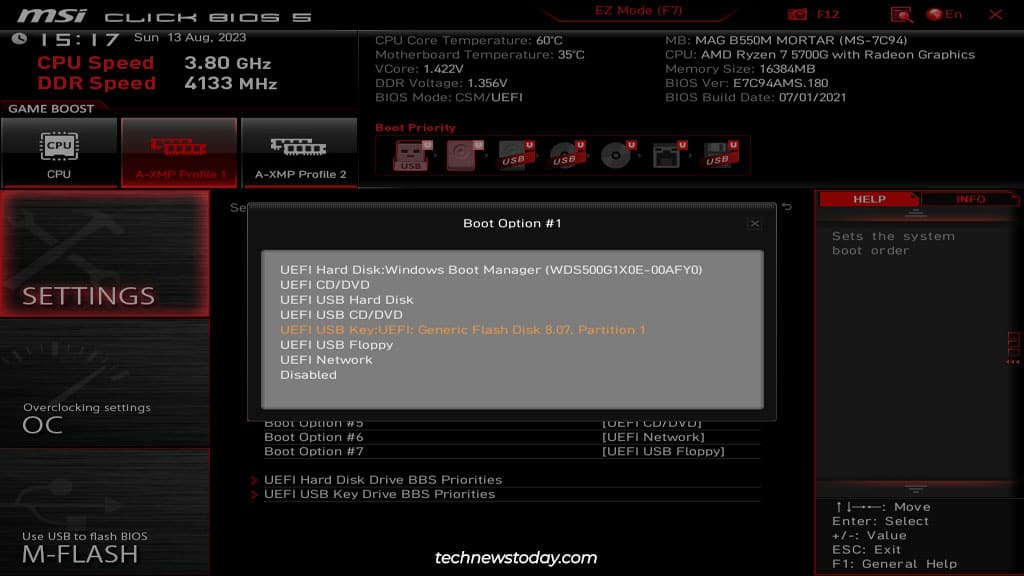Как изменить порядок загрузки на материнской плате MSI
Порядок загрузки определяет, каким загрузочным записям ваша плата MSI будет отдавать приоритет при загрузке. Например, если вы поместили запись USB с наивысшим приоритетом, ваша система сначала попытается загрузиться с USB, а затем при необходимости попробует другие устройства.
В MSI BIOS можно переместить загрузочные записи вокруг в Режим EZ для настройки порядка загрузки. Или вы можете перейти в раздел загрузки (Расширенный режим) и установите устройства как вариант загрузки № 1, № 2, № 3и так далее.
Это быстрый и простой процесс, но есть некоторые исключительные случаи, такие как системы с двойной загрузкой или несколько одинаковых загрузочных записей, которые могут запутать. Итак, я объясню, что вы должны делать во всех таких случаях в этой статье.
Загрузитесь в MSI-БИОС
Включите или перезагрузите компьютер и несколько раз нажмите Принадлежащий/F2 для входа в MSI BIOS.
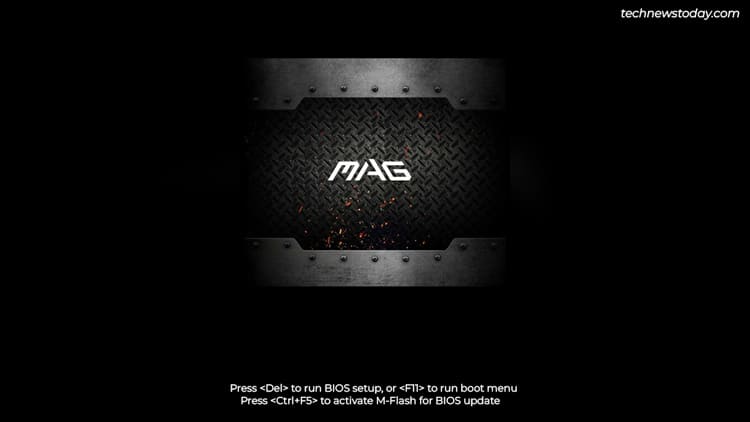
Такие настройки, как Fast Boot, могут помешать работе ключа BIOS в некоторых системах. В этом случае используйте кнопку «Перезагрузка» на корпусе, чтобы перезагрузить компьютер 3 раза подряд.
Это загрузит вас в среду восстановления. Там выберите Посмотреть расширенные варианты ремонта > Устранение неполадок > Расширенные настройки > Настройки прошивки UEFI.
Изменить порядок загрузки в режиме EZ
В Режим EZвы можете использовать мышь или клавиатуру для выбора записей в Приоритет загрузки раздел и переключать их.
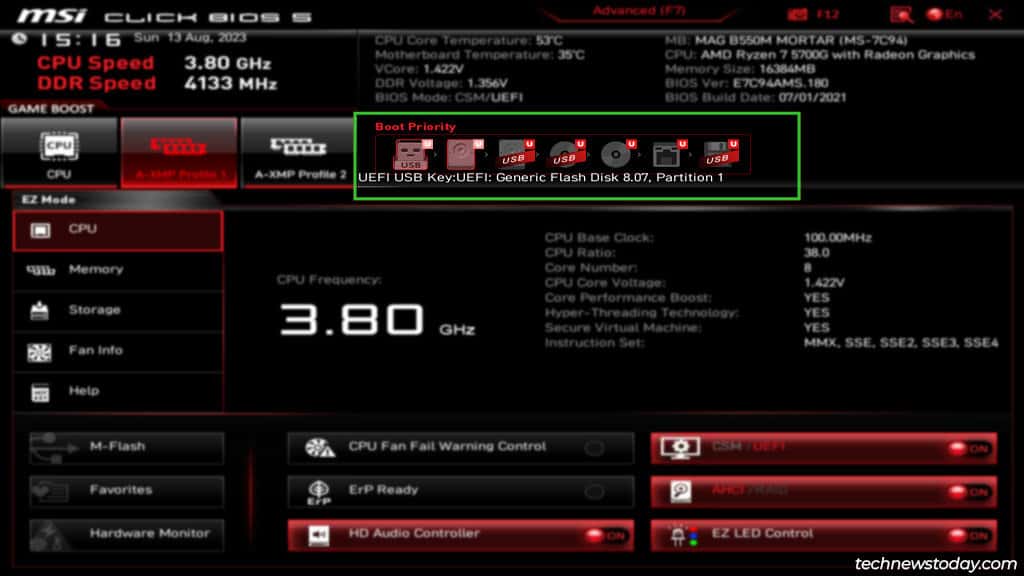
Если вы новичок в этом и не знаете, как лучше всего это настроить, вот мой порядок загрузки для справки:
USB-накопитель > Жесткий диск > USB-жесткий диск > CD/DVD > USB CD/DVD > Загрузка по сети > USB дискета
Если у меня подключен загрузочный USB-накопитель, моя система загружается с этого диска. В противном случае он загружается, как обычно, с моего твердотельного накопителя NVMe (в BIOS твердотельные накопители также называются жесткими дисками). Остальной порядок для меня не имеет значения, так как я почти никогда ими не пользуюсь.
Установив порядок загрузки по своему вкусу, нажмите F10 чтобы сохранить новый конфиг и выйти из биоса.
Настройка приоритета загрузки в расширенном режиме
Кроме того, вы также можете настроить порядок загрузки вместе с другими параметрами загрузки в Расширенный режим.
- Нажимать F7 для переключения в расширенный режим и выберите Настройки > Ботинок.

- Нажмите на Вариант загрузки №1 и выберите устройство, для которого вы хотите получить наивысший приоритет.

- Таким же образом настройте другие параметры загрузки. Затем нажмите F10 чтобы сохранить изменения и выйти.

Примечание: Если вы хотите загрузиться с устаревшего диска с разделами MBR в современных системах UEFI, вам необходимо включить CSM. В противном случае устройство либо не будет отображаться, либо его нельзя будет выбрать.
Установите приоритеты жесткого диска BBS
Если вы используете двойную загрузку, как я, или у вас есть несколько загрузочных дисков одного типа, вам следует дополнительно настроить Жесткий диск Приоритеты BBS. Это позволит вам управлять конкретной ОС или диском для загрузки.
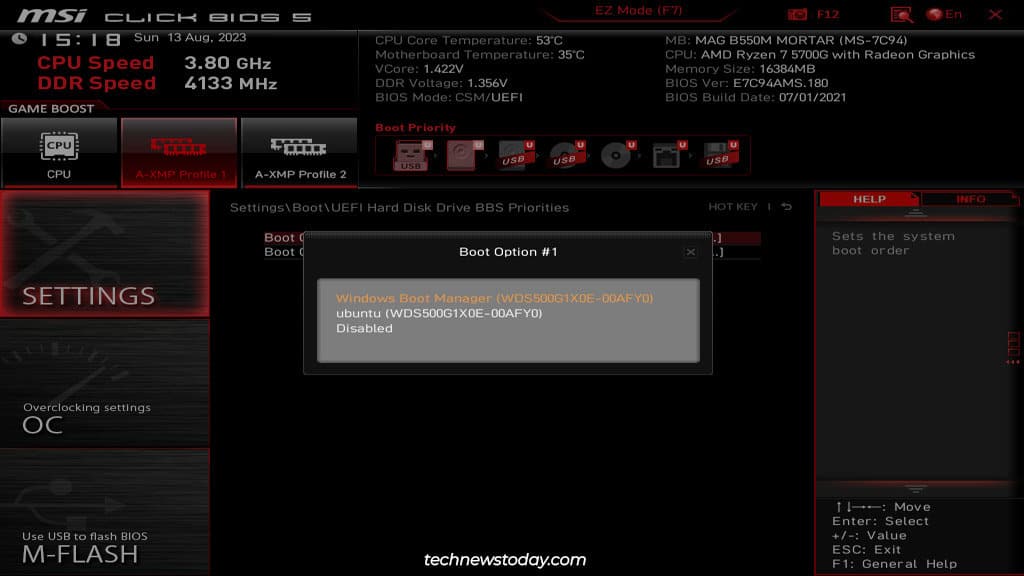
Выберите загрузочное устройство в меню загрузки
Наконец, вы также можете нажать F11 на экране POST для доступа к меню загрузки. Это позволяет вам выбрать устройство для загрузки для текущего сеанса. Технически, здесь вы не меняете порядок загрузки, но это все равно полезно знать.
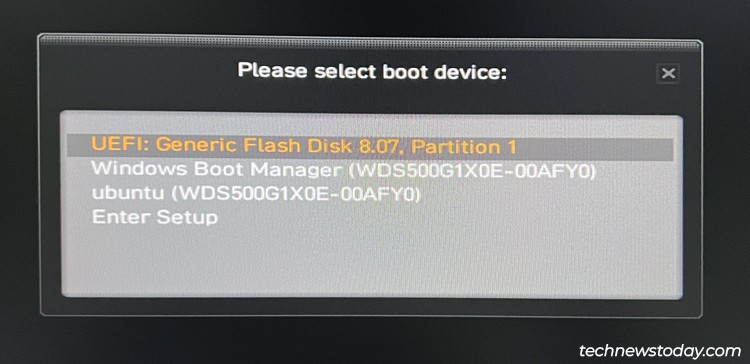
Например, моя система загружается в Windows по умолчанию, и я хочу, чтобы она вела себя так большую часть времени. Если мне когда-нибудь понадобится загрузиться в Ubuntu или с USB-накопителя, использование этого загрузочного меню будет намного быстрее, чем вход в BIOS, изменение порядка загрузки, сохранение изменений и так далее.