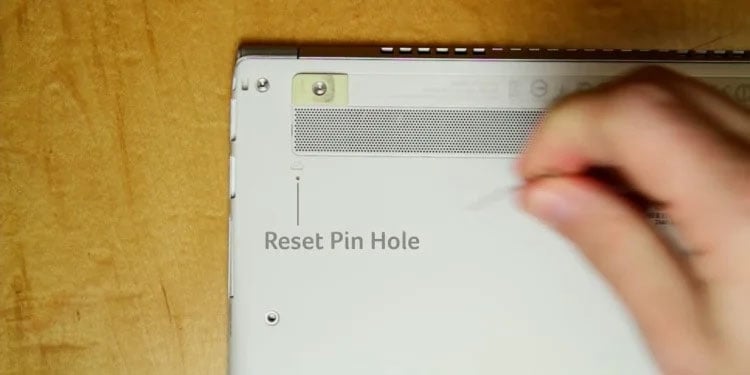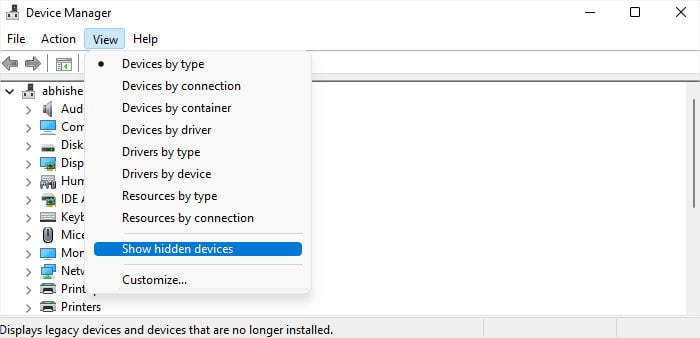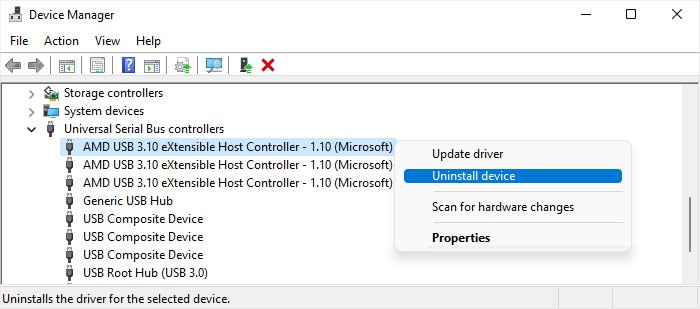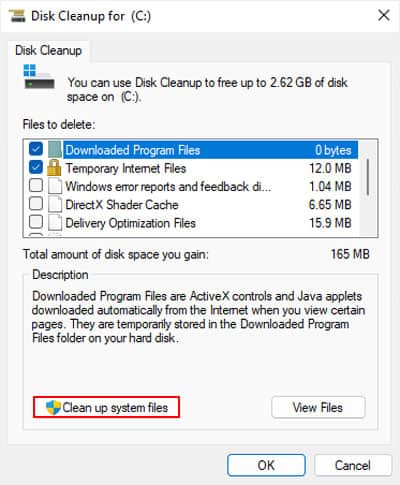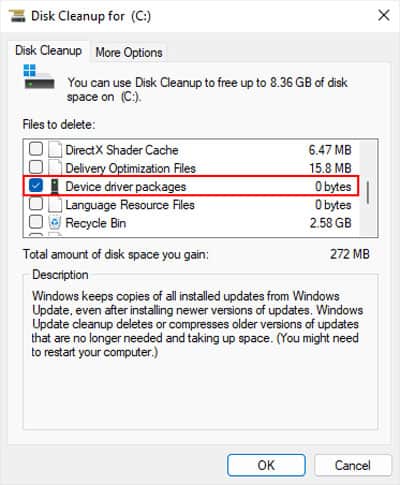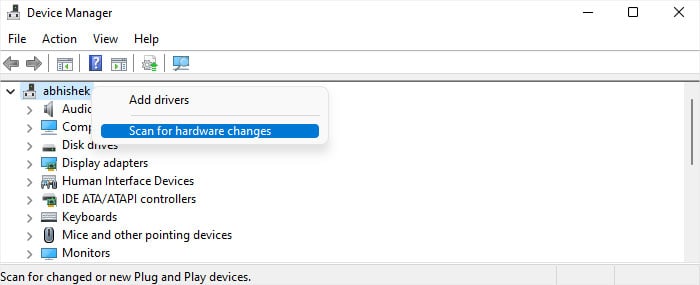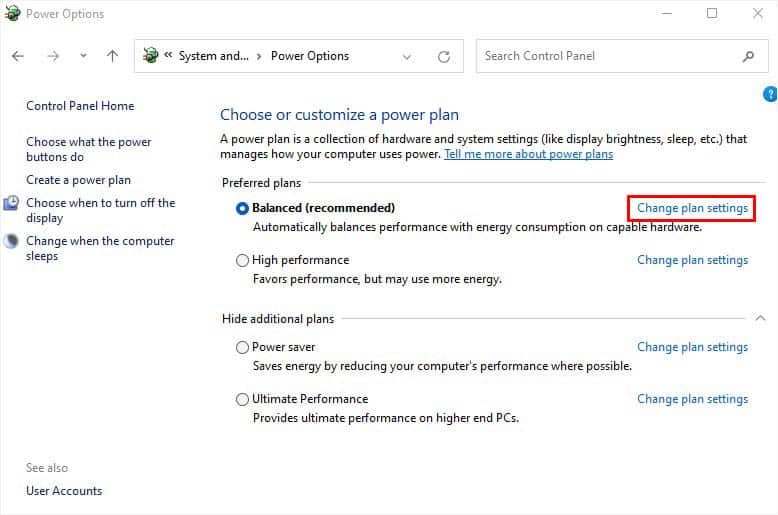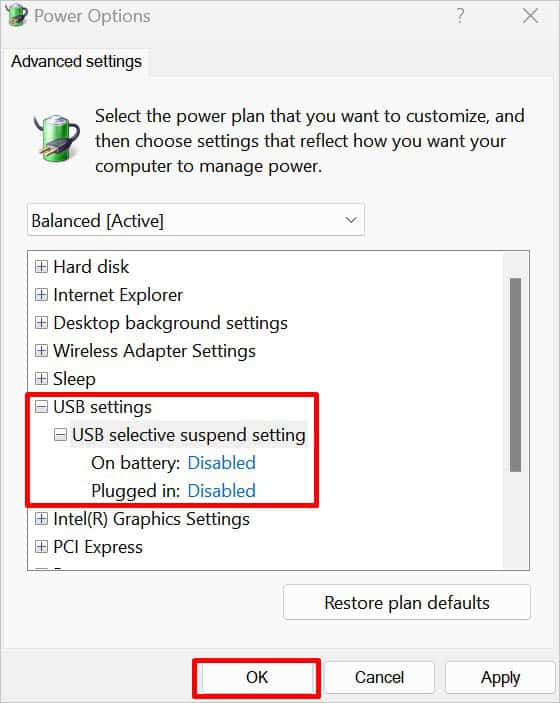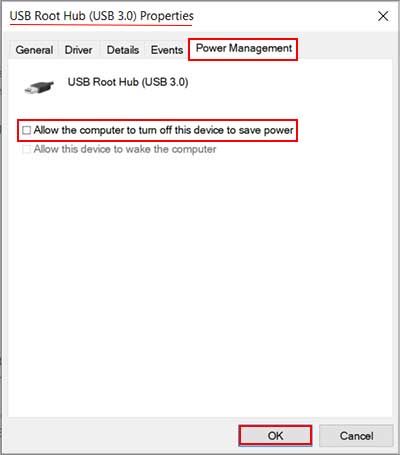Как исправить, что USB-C не работает на ноутбуке?
После появления USB-C большинство современных ноутбуков оснащены одним или несколькими портами USB-C. Многие ноутбуки также имеют порт USB Type-C Power Delivery (PD) для зарядки.
Если эти порты перестают работать, это обычно указывает на ненадежное соединение, отсутствие достаточного питания и проблемы с драйверами. Помимо этого, некоторые временные проблемы также могут помешать выходу из спящего режима неактивных портов даже после подключения кабеля к порту.
Проверьте порт и кабель
Первое, что вы должны сделать, это проверить порт и кабель и убедиться, что все работает правильно. Попробуйте выполнить описанные ниже шаги, чтобы проверить наличие проблем с этими компонентами.
- Убедитесь, что соединение надежно и кабель нигде не оборван. Вы можете попробовать переподключить кабель к порту, чтобы учесть ненадежные соединения. Если на ноутбуке имеется более одного порта USB-C, также лучше проверить, работает ли USB-устройство с другими портами.
- Кроме того, попробуйте подключить кабель к другому устройству, если это применимо, и посмотрите, работает ли оно. Если кабель нигде не работает, значит он поврежден и его нужно заменить.

- Используйте фонарик, чтобы заглянуть внутрь порта USB-C и убедиться, что он чистый.
- Вы также должны проверить порт на наличие повреждений. Если контакты согнуты или корпус сломан, вам нужно отнести ноутбук в центр поддержки и заменить порт.

- Хотя USB-C является общепринятым стандартом, разные кабели и порты имеют разную мощность и другие характеристики в зависимости от производителя. Итак, вам нужно убедиться, что вы используете правильный USB-кабель или порт.
- Лучше всего использовать зарядное устройство USB-C, входящее в комплект поставки ноутбука. В противном случае зарядное устройство должно иметь кабель питания USB-C с соответствующими характеристиками мощности. Кроме того, ваш ноутбук может не поддерживать некоторые проприетарные зарядные устройства, поэтому лучше перед покупкой проверить, работает ли зарядное устройство.
- Возможно, вы используете определенные кабели USB-C, например кабели Thunderbolt, или пытаетесь использовать определенные устройства через кабель. В таких случаях вам необходимо убедиться, что используемый вами порт USB-C поддерживает их функции. То же самое относится и к порту на ключе или адаптере USB-C, если вы являетесь таким устройством.

- Если вы используете аудиоадаптер USB-C, он может быть несовместим с ноутбуком. Адаптеры USB-C могут быть аналоговыми или цифровыми, и большинство компьютеров поддерживают только цифровые адаптеры. Если вместо этого вы используете аналоговый адаптер, переключитесь на цифровой аудиоадаптер USB-C.
- USB поддерживает только соединение хост-клиент, а ноутбуки могут выступать только в качестве хостов для любого USB-соединения. Таким образом, вы не можете подключить ноутбук к другому ноутбуку через USB-C.
- Вы также должны проверить, не работает ли устройство USB-C из-за ограниченного питания.
- Проверьте свое устройство USB-C и посмотрите, поставляется ли оно с каким-либо другим кабелем питания. Если это так, вам необходимо подключить его к источнику питания.
- Подключите ноутбук к зарядному устройству переменного тока, если вы еще этого не сделали. В ситуациях по умолчанию он также обеспечивает большую мощность для портов ноутбука.
- Попробуйте отключить все другие устройства, особенно USB, чтобы они не потребляли много энергии.
Если не работает только зарядное устройство USB-C, вы также можете ознакомиться с нашей статьей «Ноутбук подключен, но не заряжается», чтобы узнать, что еще вы можете сделать для решения вашей проблемы.
Выключите и снова включите ноутбук
Некоторые временные проблемы также могут помешать правильной работе определенных внешних устройств или вообще не работать. Обычно это происходит, когда порты переходят в спящий режим, но не могут временно проснуться.
Выключение и выключение ноутбука — лучший способ решить такие проблемы, так как он разряжает заряд и обновляет все устройства.
- Выключите ноутбук и отсоедините кабель питания.
- Отключите все периферийные устройства от ноутбука.
- Если в ноутбуке съемный аккумулятор, выньте аккумулятор. В противном случае,
- Найдите отверстие на задней панели ноутбука. Обычно он также имеет перечеркнутый значок батареи.

- Используйте булавку или скрепку, чтобы нажать кнопку в отверстии на несколько секунд. Это отключит внутреннюю батарею.
- Найдите отверстие на задней панели ноутбука. Обычно он также имеет перечеркнутый значок батареи.
- Нажмите и удерживайте кнопку питания в течение 20-30 секунд, чтобы слить весь заряд.
- Подсоедините аккумулятор и кабель питания, но не периферийные устройства. Вам необходимо подключить кабель питания переменного тока, если вы использовали точечное отверстие, чтобы иметь возможность снова подключиться к внутренней батарее.
- Включите свой ноутбук.
Очистите порт USB-C
Если порт USB-C засорен грязью, ворсинками или грязью, они могут помешать полному входу разъемов USB-C в порт. Вам нужно очистить порт, чтобы удалить весь этот мусор в таких случаях.
- Обычно для очистки порта можно использовать аэрозольный баллончик или сжатый воздух.

- Убедитесь, что вы не слишком сильно трясете баллон и используете несколько углов во время очистки.
- Проверьте, очищается ли порт с помощью фонарика.
- Если внутри застрял ворс или грязь, вам нужна более тщательная очистка.
- Контакты и корпус USB-C можно очень легко повредить, поэтому я рекомендую вырезать тонкий, но достаточно прочный кусок пластика, чтобы сделать отмычку. Для этой цели можно использовать старые кредитные карты.
- Используйте этот кирку, чтобы соскоблить пух или мусор изнутри, не повреждая штифты и корпус.

- Если грязь слишком липкая, вы можете окунуть пластмассовую отмычку в очиститель контактов, например DeoxIT или WD-40, и использовать ее для очистки грязи.
- После этого снова используйте аэрозольный баллончик, чтобы удалить оставшуюся пыль.
Устранение ошибок драйвера
Проблемы с соответствующими драйверами концентратора USB и контроллера также могут вызывать эту проблему. В этом случае вам необходимо устранить неполадки с драйвером, обновив или переустановив его.
Во-первых, давайте начнем с обновления драйверов USB. Вам нужно перейти на официальную страницу загрузки на сайте производителя вашего ноутбука и найти последние версии драйверов для всех USB-концентраторов и контроллеров. Вы также можете выбрать опцию автоматической проверки и загрузки/обновления всех необходимых драйверов на веб-сайте.
Если вы все еще сталкиваетесь с этой проблемой, вам необходимо переустановить драйверы, чтобы устранить любые ошибки внутри. Кроме того, драйверы для старого оборудования USB также могут вызывать проблемы с новыми драйверами. Это могут быть конфликты драйверов или нехватка места для правильной работы драйверов, потому что старые драйверы занимают много зарезервированного места. Поэтому лучше удалить их одновременно.
- Откройте «Выполнить», нажав Windows + R.
- Введите devmgmt.msc и нажмите Enter, чтобы открыть Диспетчер устройств.
- Выбирать Вид > Показать скрытые устройства из меню.

- Расширять Контроллеры универсальной последовательной шины.
- Щелкните правой кнопкой мыши все устройства, независимо от того, выделены они серым цветом или нет.
- Выбирать Удалить устройство > Удалить.

- Открыть Бегать снова.
- Введите cleanmgr и нажмите Enter, чтобы открыть Мастер очистки диска.
- Установите диск на С диск и нажмите ХОРОШО.
- Выбирать Очистить системные файлы. Установите диск на С диск и нажмите ХОРОШО снова.

- Искать Пакеты драйверов устройств. Если он имеет какой-то размер (не показывает нулевые байты),
- Отметьте эту опцию вместе с любыми другими типами данных, которые вы хотите очистить.
- Нажмите ХОРОШО > Удалить файлы.

- Вернитесь к Диспетчер устройств.
- Щелкните правой кнопкой мыши на своем компьютере и выберите Сканировать аппаратные изменения.

Проверьте настройки управления питанием
В вашей системе есть некоторые настройки управления питанием для USB-устройств, например выборочная приостановка USB. Эти настройки снижают энергопотребление за счет приостановки портов USB, когда они не используются. Однако в некоторых случаях порты могут не активироваться после этого.
Вы можете отключить все такие параметры, чтобы решить проблему, а также предотвратить повторение чего-либо подобного в будущем.
- Откройте «Выполнить».
- Введите powercfg.cpl и нажмите Enter, чтобы открыть Параметры питания.
- Нажмите на Изменить настройки плана рядом с вашим текущим планом электропитания.

- Идти к Изменить дополнительные параметры питания.
- Расширять USB-настройки а потом Настройка выборочной приостановки USB.
- Установите оба параметра внутри на Неполноценный.

- Нажмите Применять и ХОРОШО.
- Откройте «Выполнить» снова.
- Введите devmgmt.msc и нажмите Enter, чтобы перейти к Диспетчер устройств.
- Расширять Контроллеры универсальной последовательной шины.
- Щелкните правой кнопкой мыши каждое устройство-концентратор и выберите Характеристики.
- Перейти к Управление энергопотреблением вкладку и снимите флажок Разрешить компьютеру отключать это устройство для экономии энергии. Нажмите ХОРОШО.

- Сделав это для всех концентраторов, перезагрузите компьютер и посмотрите, заработает ли USB-C.