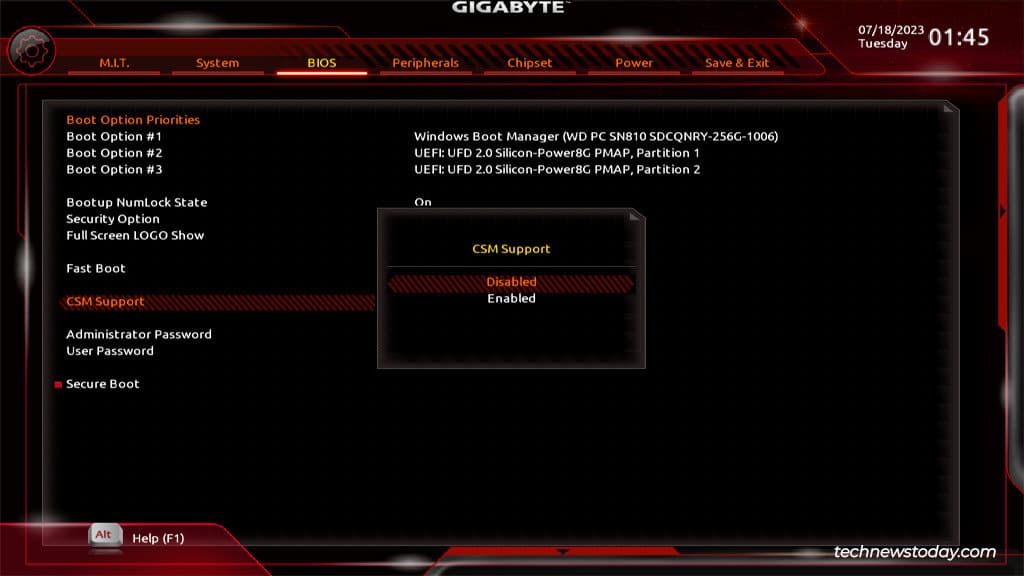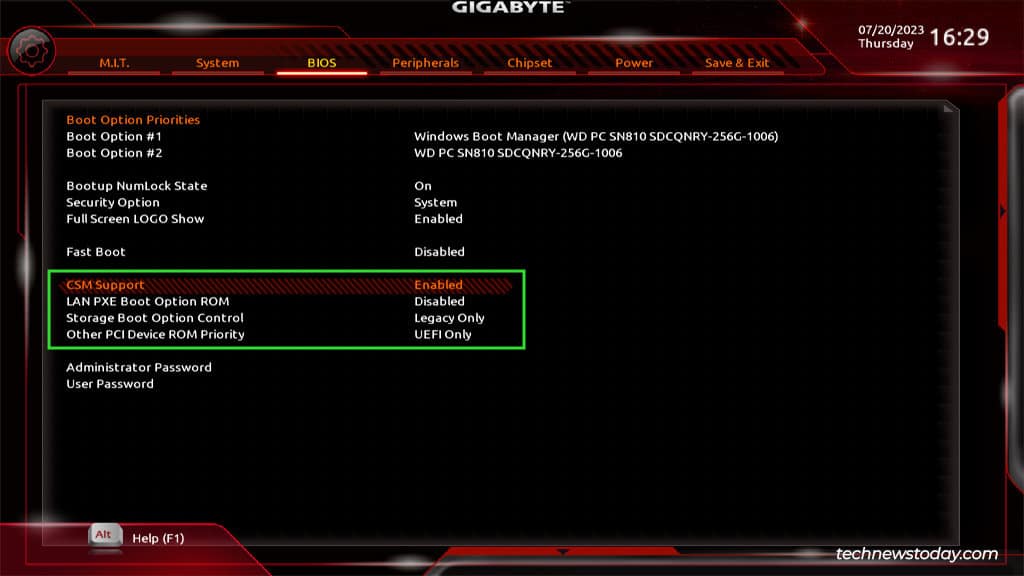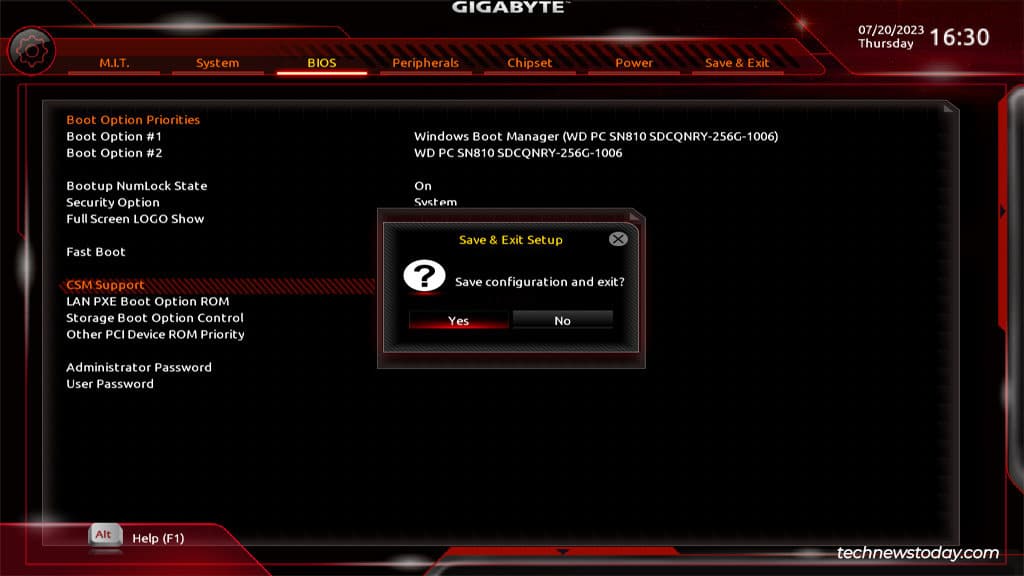Как включить или отключить CSM на Gigabyte
Если вы хотите загрузить современную плату Gigabyte со старого диска с разделами MBR, вам необходимо сначала включить функцию модуля поддержки совместимости (CSM) для обратной совместимости. С другой стороны, вы должны отключить CSM, чтобы использовать функции UEFI, такие как безопасная загрузка.
Ты можешь включить или отключить CSM из БИОС вкладку интерфейса встроенного ПО вашей платы Gigabyte. Как правило, это быстрый и простой процесс, но иногда параметр CSM может быть недоступен для настройки или он может постоянно сбрасываться.
Итак, в этой статье я расскажу о шагах по настройке CSM на Gigabyte и о том, как решать некоторые распространенные проблемы.
Загрузитесь в программу настройки BIOS
Чтобы настроить CSM, вам потребуется сначала получить доступ к утилите настройки BIOS/UEFI. Вы можете сделать это, нажав Принадлежащий/F2 при загрузке на большинстве систем Gigabyte.
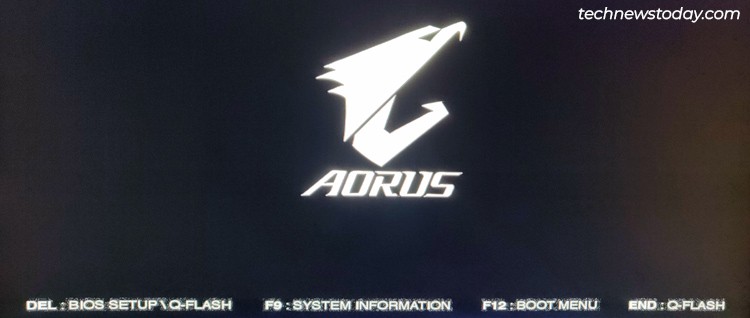
Если включена быстрая загрузка, ключ BIOS может не работать. В этом случае вы можете перезагрузить компьютер 3 раза подряд, чтобы загрузиться в среду восстановления.
Здесь вы можете выбрать Устранение неполадок > Расширенные настройки > Настройки прошивки UEFI.
Настроить CSM на Gigabyte
Включение CSM в BIOS
Включение CSM переключает ваш процесс загрузки на устаревший стиль BIOS, где загрузчик считывается из загрузочного сектора. Основное преимущество этого заключается в том, что вы можете загружаться со старых дисков в формате MBR.
- Поскольку вы не можете настроить CSM в простом режиме, нажмите F2 для переключения в расширенный/классический режим, если это необходимо.
- в БИОС вкладка, набор Поддержка CSM к Включено.

- После включения CSM вы сможете настроить дополнительные параметры загрузки. Обычно вы можете оставить их по умолчанию. Но при необходимости вы также можете вручную установить их на Наследие для загрузки с MBR дисков.

- Наконец, нажмите F10 и примите запрос подтверждения, чтобы сохранить изменения и выйти.

После включения CSM не забудьте убедиться, что вы можете загрузиться с предполагаемого устройства.
Отключение CSM в BIOS
Хотя это зависит от платы, CSM обычно делает такие функции UEFI, как безопасная загрузка, ненастраиваемыми. Итак, если вы хотите использовать такие функции, вам нужно отключить CSM.
- Еще раз нажмите F2 для переключения в расширенный/классический режим, если это необходимо.
- Переключиться на БИОС вкладка и установить Поддержка CSM к Неполноценный.

- Нажимать F10 чтобы сохранить изменения и выйти.

После отключения CSM вы должны убедиться, что необходимые функции, такие как безопасная загрузка или TPM, теперь работают правильно.
Как исправить, если настройка CSM не сохраняется
На некоторых досках пользователи пытаются включить CSM, но он продолжает сбрасываться до отключенного. Это происходит из-за конфликтующих функций UEFI, таких как Безопасная загрузка, Поддержка изменения размера BARили Декодирование выше 4G включены. Вы должны вручную запрещать эти настройки, перезапустите, а затем попробуйте включить CSM.
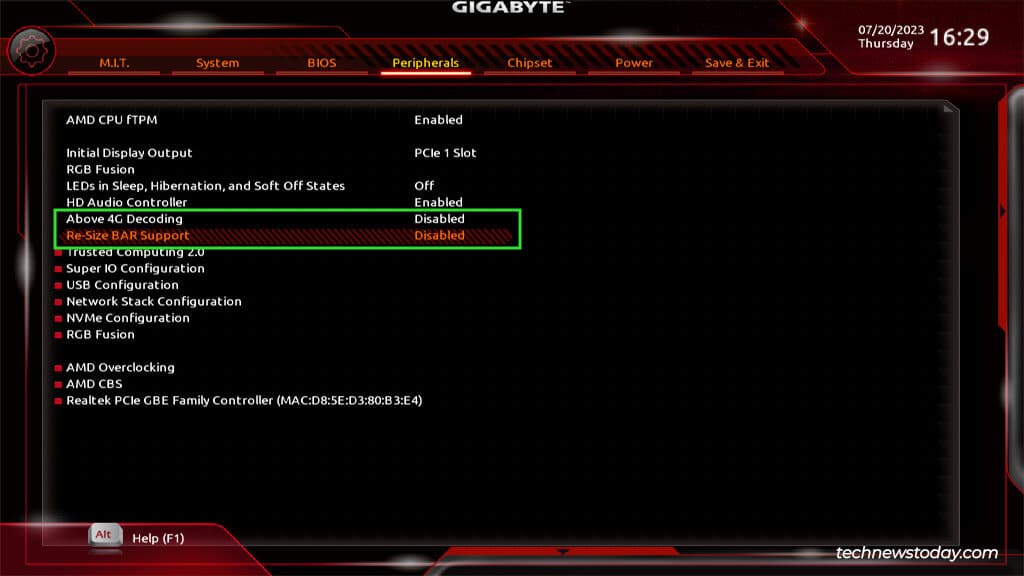
Противоположность этому сценарию — гораздо более распространенная проблема. Я обнаружил, что многие пользователи хотели включить безопасную загрузку для Valorant или просто из-за ее преимуществ в плане безопасности.
Но CSM либо продолжал сбрасывать обратно на Enabled, что, в свою очередь, мешало им активировать безопасную загрузку. Или ПК перестал правильно загружаться после отключения CSM.
Я могу предложить три возможных исправления для таких сценариев:
- В последнем случае вы, вероятно, пытаетесь загрузить диск с разделами MBR, когда CSM отключен, что не сработает. Вы можете загрузиться в среду восстановления и использовать инструмент MBR2GPT для преобразовать ваш диск в GPT без потери данных.
- В первом случае попробуйте изменить некоторые несвязанные и неважные настройки BIOS, такие как системное время, сохраните изменения и снова войдите в BIOS. Если этот параметр также сбрасывается, ваша батарея CMOS, вероятно, разряжена и необходимо заменить.
- Если батарея CMOS в порядке, скорее всего, виновата ваша текущая версия BIOS. Я видел несколько случаев, когда обновление биоса помогло, когда ничто другое не сработало, так что стоит попробовать.