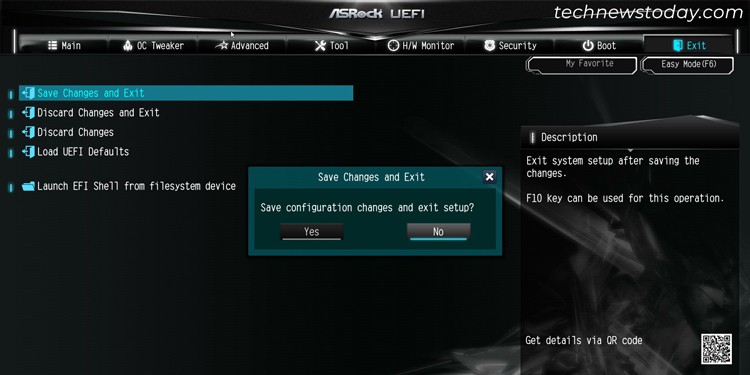Как настроить BIOS на материнских платах ASRock
Настройки BIOS или UEFI по умолчанию на вашем компьютере должны быть достаточными для общего использования. Однако, в зависимости от того, какие дополнительные аппаратные компоненты вы используете и как вы хотите управлять своим компьютером, вам может потребоваться изменить множество настроек BIOS.
Поэтому после сборки компьютера или обновления/добавления некоторых аппаратных компонентов лучше всего просмотреть настройки BIOS и убедиться, что все настройки имеют правильную конфигурацию. После того, как вы доберетесь до BIOS на материнской плате ASRock, вы можете взглянуть на соответствующие настройки ниже для этой цели.
Время и дата
Время и дата в BIOS указывают местное время в вашей системе. Если вы подключены к Интернету, ваша ОС будет использовать время в соответствии с онлайн-сервером времени. В противном случае будут использоваться дата и время BIOS.
В большинстве случаев время и дата в BIOS могут не иметь значения. Однако вы можете столкнуться с проблемами при установке Windows на свой компьютер с неправильной датой/временем.
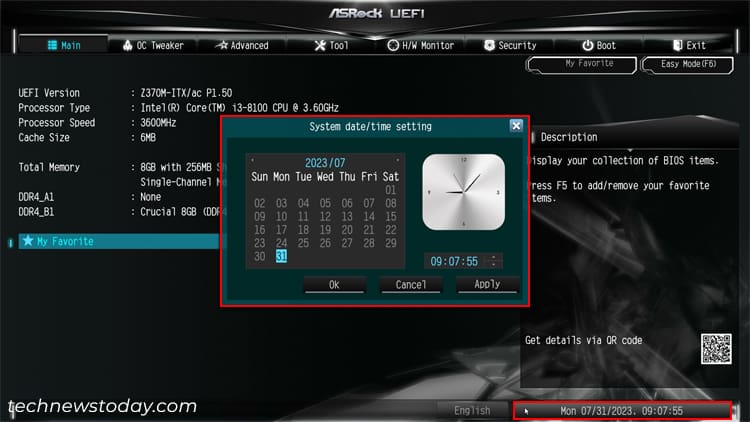
Чтобы установить время и дату в вашем ASRock BIOS/UEFI, будь то в режиме EZ или в расширенном режиме, нажмите кнопку поле, содержащее данные и время. Появится системная настройка даты/времени, где вы можете изменить эту настройку.
Примечание: Если время и дата вашего BIOS продолжают сбиваться при следующей загрузке, даже когда вы меняете их, скорее всего, ваша батарея CMOS разряжена. В таких случаях его необходимо заменить.
Порядок загрузки
Если у вас многозагрузочная система, также лучше изменить порядок загрузки, чтобы установить ОС, которую вы используете большую часть времени, в качестве загрузочного устройства по умолчанию. Вы также можете установить установочный USB-носитель в качестве устройства с наивысшим приоритетом, если вам нужно загрузиться с этого устройства, а меню загрузки не работает.
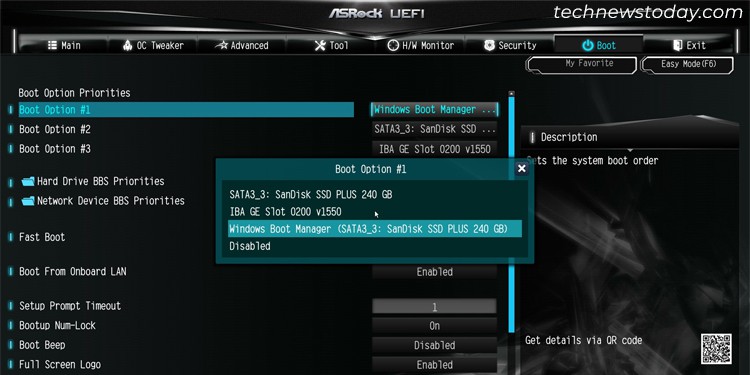
Ты можешь перетащите загрузочные устройства в режиме EZ интерфейс под Приоритет загрузки чтобы установить этот параметр. Или вы можете пойти в Ботинок вкладку в расширенном режиме и установите каждый Вариант загрузки соответственно.
Примечание: Если какой-либо из параметров загрузки не отображается, это, вероятно, устройства на основе MBR, и вы отключили CSM. Без CSM ваш UEFI больше не поддерживает такие устройства. Поэтому вам нужно будет включить эту опцию.
Быстрая загрузка
ASRock поставляется с функцией быстрой загрузки, которая обходит определенные процессы запуска для ускорения загрузки. Однако это может помешать вам войти в BIOS с помощью ключа BIOS или даже вызвать проблемы несовместимости с некоторыми аппаратными компонентами.
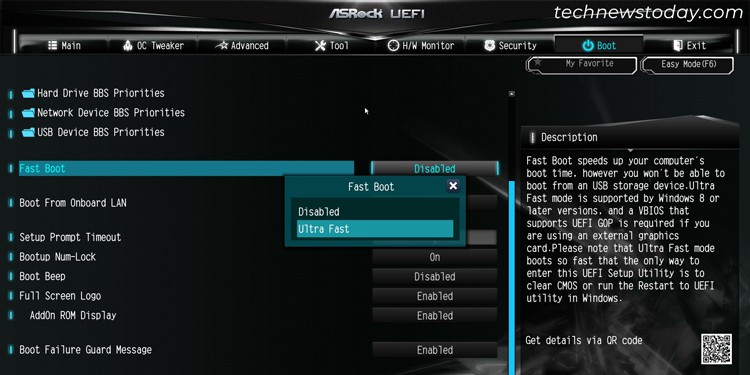
В зависимости от вашей материнской платы вы можете включить либо обычную быструю загрузку, либо сверхбыструю загрузку, либо и то, и другое. Вы можете пойти в Ботинок вкладку в расширенном режиме UEFI, чтобы изменить этот параметр.
Модуль поддержки совместимости
Унифицированный расширяемый интерфейс встроенного ПО (UEFI) является стандартом для встроенного ПО материнской платы в настоящее время. Однако многие устаревшие и даже современные устройства используют устаревшие загрузочные устройства на основе BIOS.
Таким образом, UEFI содержит функцию модуля поддержки совместимости (CSM), обеспечивающую обратную совместимость. С другой стороны, его включение блокирует определенные функции UEFI, такие как безопасная загрузка, изменяемый размер BAR/CAM и так далее.
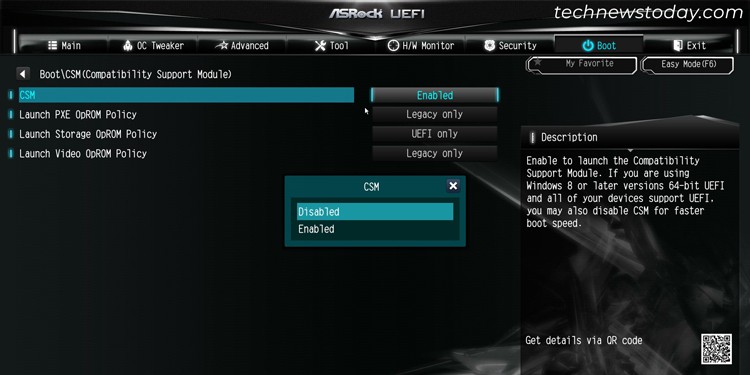
Вы можете выбрать, хотите ли вы включить или отключить его в зависимости от ваших потребностей. Чтобы изменить этот параметр, перейдите в Ботинок вкладку в интерфейсе ASRock Advanced UEFI и введите Модуль поддержки совместимости (CSM) вариант.
Примечание: включение сверхбыстрой загрузки отключает функцию CSM и скрывает этот параметр на вкладке «Загрузка». Поэтому вам нужно отключить быструю загрузку, если вы хотите включить эту функцию.
Пароль BIOS
ASRock позволяет использовать два пароля BIOS, Пароль администратора и Пользовательский пароль. Это также позволяет вам указать, должен ли пользователь вводить пароль при доступе к утилите BIOS или во всех сценариях после запуска.
Если вы установили только один из паролей, вам необходимо ввести его для доступа и изменения настроек BIOS. Но если вы установили оба пароля, вам нужно ввести пароль администратора, чтобы внести какие-либо изменения. Пароль пользователя позволяет только проверить конфигурацию и изменить порядок загрузки, хотя и ограниченным образом.
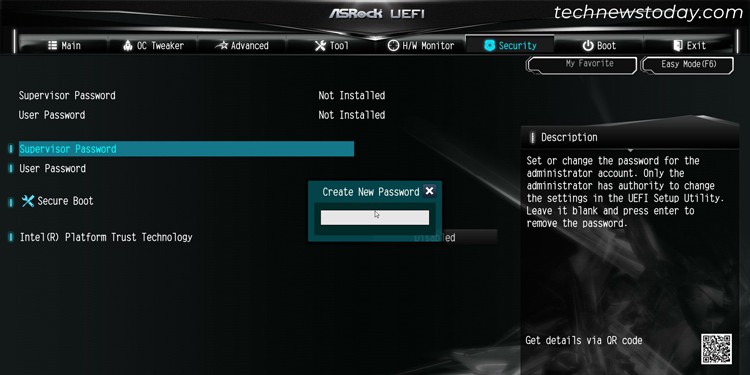
Вы можете установить или удалить пароли из Безопасность вкладка Advanced UEFI на ASRock.
доверенный платформенный модуль
Доверенный платформенный модуль (TPM) — это аппаратный компонент на материнской плате, который предотвращает несанкционированный доступ. Таким образом, посторонние не смогут получить доступ к вашему компьютеру с помощью грубой силы или заражения вредоносным ПО. Включение TPM 2.0 также является одним из требований для установки Windows 11 на ваш компьютер.
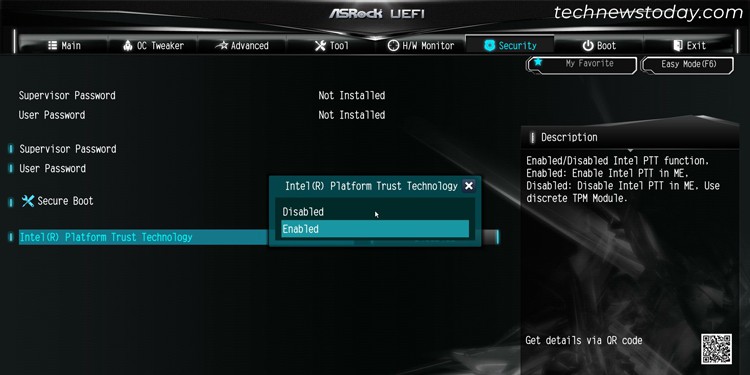
Для материнских плат ASRock с процессорами Intel необходимо включить Технология Intel Platform Trust внутри Безопасность вкладку, чтобы включить этот параметр.
Для материнских плат с процессорами AMD необходимо установить Переключатель AMD fTPM внутри Передовой > Конфигурация процессора к Процессор AMD fTPM.
Безопасная загрузка
Безопасная загрузка — еще одна функция безопасности, которая использует ключи безопасной загрузки для определения допустимого загрузочного устройства. Таким образом, он ограничит влияние на вашу систему всех ненадежных носителей, которые потенциально могут нести вредоносное ПО и другие угрозы.
Ранее при большинстве методов создания установочного носителя Windows необходимые цифровые ключи не устанавливались на носитель. Таким образом, вы не могли загрузиться с этого устройства. Однако в настоящее время такие проблемы возникают редко.
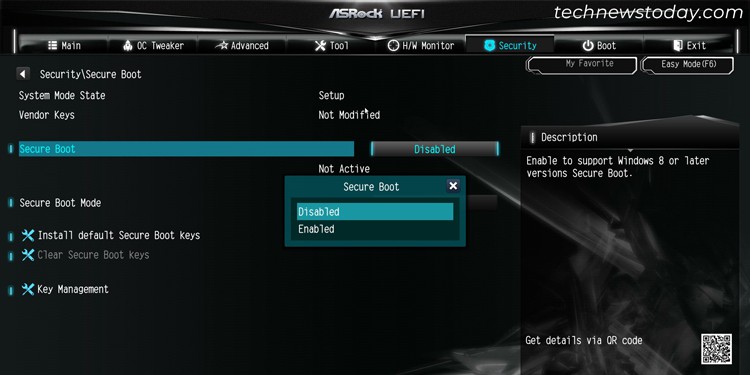
Поскольку это хорошая функция безопасности, которая защищает вашу систему, я рекомендую включить ее в вашем UEFI. Вы можете сделать это из Безопасность вкладку в расширенном режиме интерфейса UEFI.
Примечание: вам может потребоваться установить встроенные ключи безопасной загрузки или импортировать их с USB-носителя, если вы не можете включить этот параметр.
Скорость вентилятора
Как и на всех других материнских платах, на ASRock также можно управлять скоростью вращения вентилятора для различных температурных диапазонов. Скорость вентилятора по умолчанию может быть слишком высокой, особенно если вы не запускаете ресурсоемкие программы. Поэтому всегда лучше настроить скорость вентилятора в соответствии с вашими предпочтениями.
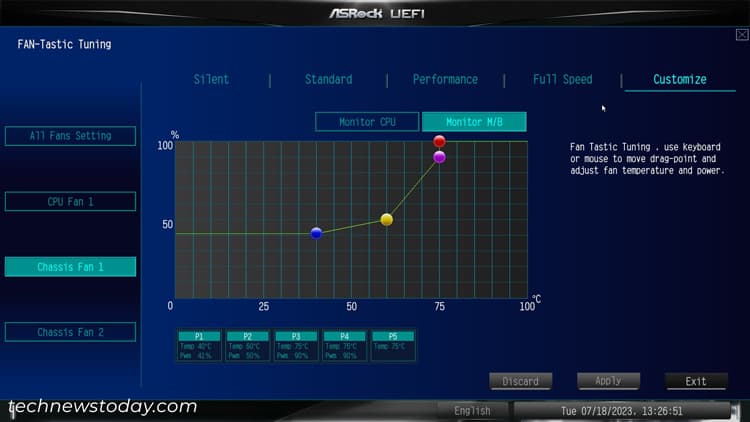
В ASRock UEFI/BIOS есть много способов сделать это, и все они предоставляют разные возможности. Так что лучше проверить мою специальную статью, посвященную управлению скоростью вращения вентилятора на ASRock, чтобы узнать обо всех методах. Затем вы можете выбрать любой метод, который вы хотите.
Режим хранения и RAID
Ваш UEFI или BIOS также позволяет настроить режим работы для ваших устройств хранения данных SATA или NVMe.
Этот параметр особенно полезен, если вы хотите создать массив RAID, так как вам сначала нужно установить режим работы в режим RAID. Затем, если вы настраиваете RAID, вам необходимо создать дисковый массив RAID из BIOS или утилиты настройки RAID, а затем установить драйверы RAID.
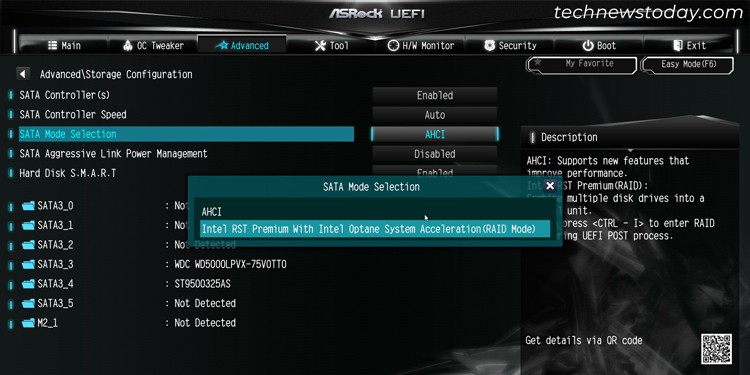
Это очень сложный процесс, поэтому я рекомендую проверить мой подробное руководство по настройке RAID на ASRock если вы хотите создать массив RAID и использовать его.
В зависимости от выбранного вами уровня RAID, это поможет повысить производительность дисков или обеспечить безопасность данных, или и то, и другое.
Интегрированная графика
По умолчанию большинство материнских плат ASRock отключают встроенный графический процессор, если вы используете выделенный. Тем не менее, его включение является хорошей идеей, если вы хотите настроить несколько дисплеев на своем компьютере и если ваш ЦП содержит встроенный графический процессор (iGPU).
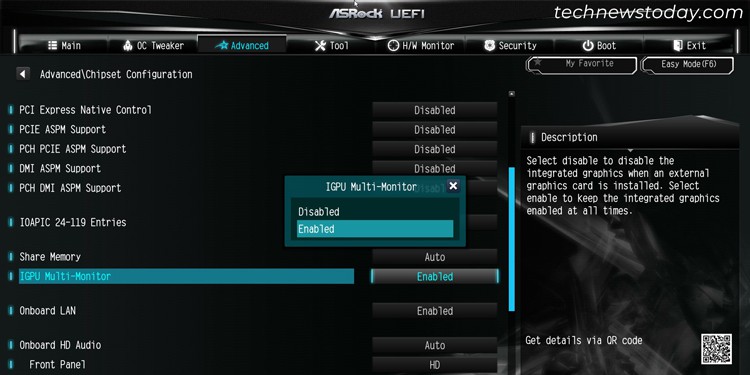
В зависимости от модели материнской платы и типа вашего процессора (AMD или Intel) вам необходимо выполнить разные действия, чтобы включить эту опцию. Я предлагаю ознакомиться с моей статьей «Как включить встроенную графику на ASRock», чтобы получить подробное руководство по этой теме.
Другие специальные аппаратные компоненты
Как и в случае с iGPU, также можно включать/отключать определенные аппаратные компоненты или функции ASRock, такие как порты LAN, аудиопорты, WiFi, Bluetooth и т. д., используя настройки UEFI. Поэтому, если вам нужны или используются какие-либо из таких компонентов, вам необходимо убедиться, что они включены в UEFI/BIOS.
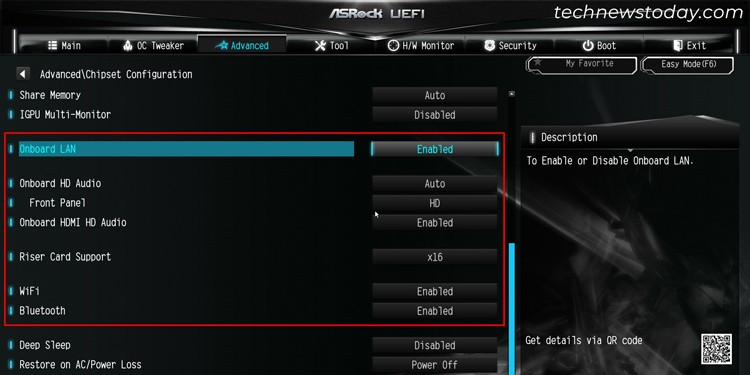
Если вы используете Процессор Intelвы найдете эти настройки внутри Конфигурация чипсета на Продвинутая вкладка из УЕФИ. С ЦП АМДвам нужно проверить внутри Конфигурация южного моста на Продвинутая вкладка вместо.
Виртуализация
Если вы хотите запустить виртуальную машину или использовать функции безопасности, такие как изоляция ядра и целостность памяти, вам необходимо включить технологию виртуализации в BIOS/UEFI.
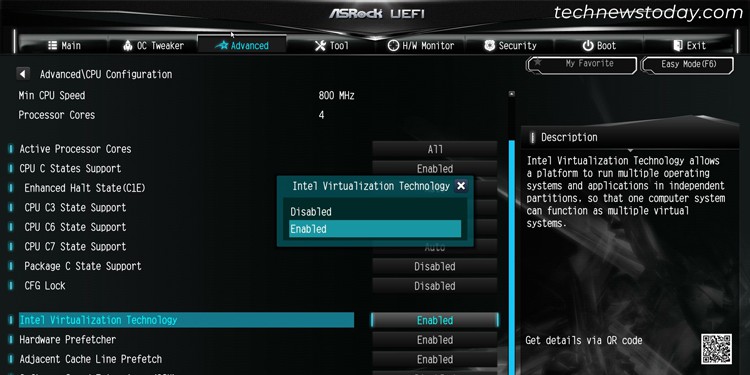
Вам нужно включить SVM или Технология виртуализации Intel внутри Продвинутая вкладка > Конфигурация процессора для этой цели.
Также лучше, если вы включите МОМУМ внутри Конфигурация северного моста (для AMD) или ВТ-д внутри Конфигурация чипсета (для Intel) при включении виртуализации.
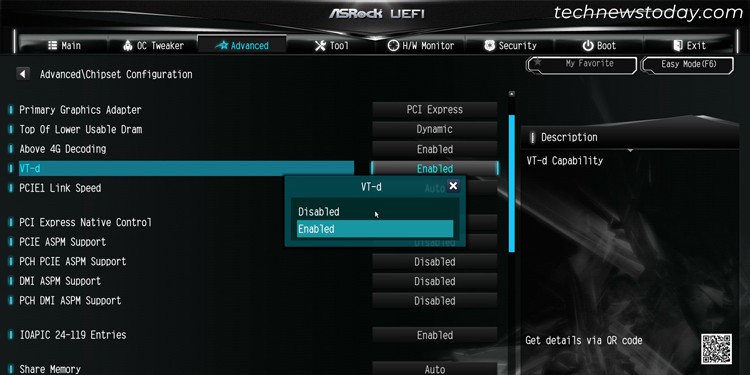
Разгон процессора
BIOS материнской платы ASRock также позволяет разгонять процессор. Это заставит компьютер работать на гораздо более высокой скорости, тем самым повысив его производительность. Хотя для этой цели доступно множество OEM-приложений и сторонних приложений, изменение настроек BIOS всегда будет лучшим методом.
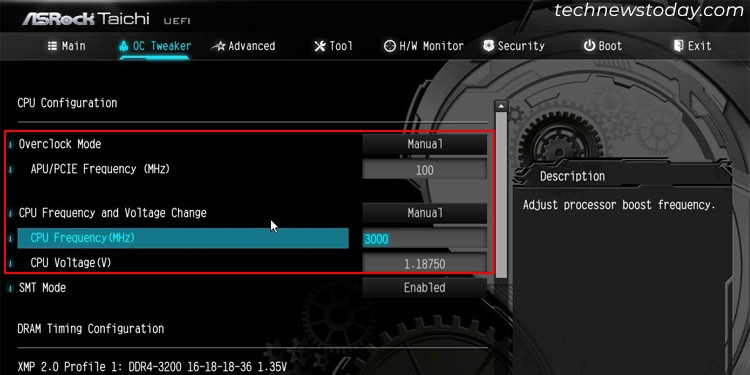
В зависимости от того, есть ли у вас процессор AMD или Intel, а также от того, разблокирован ли процессор или нет, вам нужно будет использовать разные способы разгона вашего процессора на ASRock. В общем, надо идти ОС твикер и внесите необходимые изменения в Конфигурация процессора и Конфигурация напряжения настройки.
Примечание: Установка скорости процессора выше, чем он может выдержать, сломает вашу систему. Поэтому вам нужно постепенно увеличивать настройки и продолжать выполнять стресс-тесты для проверки стабильности.
Вам также необходимо указать достаточное напряжение процессора для поддержки увеличения частоты. Но имейте в виду, что установка его выше, чем требуется, только напрасно нагреет вашу систему и вызовет системные проблемы.
Экстремальный профиль памяти
Extreme Memory Profile (XMP) — это профиль конфигурации оперативной памяти, который разгоняет ее до заданного стандарта. Хотя можно еще больше разогнать ОЗУ, XMP обычно настраивает самую быструю и безопасную скорость для ОЗУ.
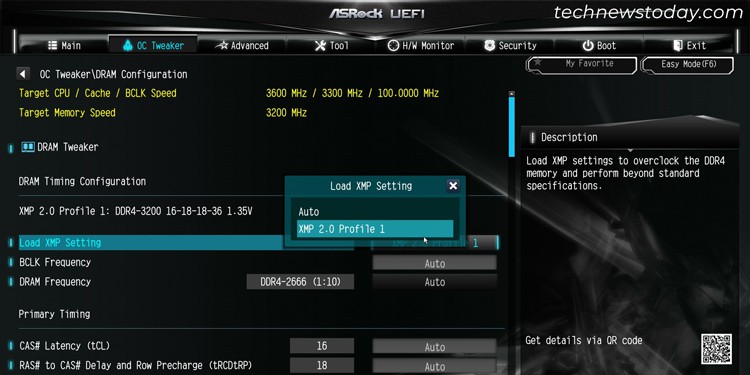
Вы можете включить XMP непосредственно в интерфейсе режима EZ в Информация о динамической памяти раздел. Или вы можете пойти в ОС твикер > Конфигурация динамической памяти в интерфейсе расширенного режима, чтобы сделать это.
Сбросить БИОС
Если ваша система ASRock перестала работать должным образом после того, как вы изменили некоторые настройки BIOS, например разгон, и вы не можете вспомнить, что вы делали, лучший способ решить эту проблему — сбросить настройки BIOS до заводских.
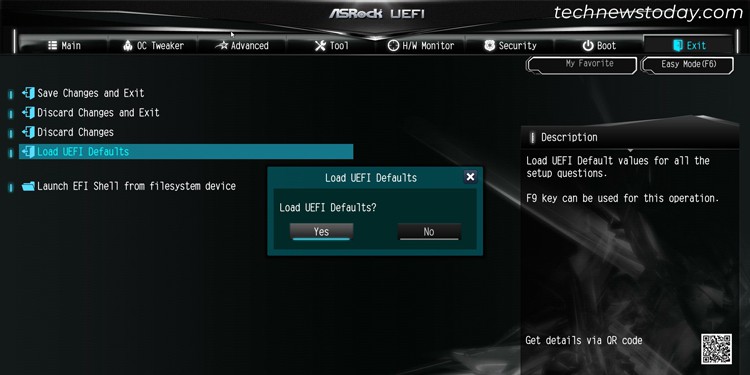
Вы можете сделать это, выбрав Загрузить настройки UEFI по умолчанию в Выход вкладку интерфейса расширенного режима. Если вы вообще не можете войти в BIOS, вам нужно будет очистить CMOS, удалив и снова вставив батарею CMOS или используя перемычку на материнской плате.
Обновить БИОС
ASRock выпускает обновления BIOS для всех поддерживаемых материнских плат, добавляя новые функции и устраняя все проблемы, возникшие в прошлом.
Если в вашей текущей версии BIOS нет необходимой функции или вы столкнулись с проблемами, требующими обновления BIOS, вам необходимо установить обновленную версию BIOS. Вам также может потребоваться обновить BIOS/UEFI, если вы устанавливаете какое-либо новое оборудование на свой компьютер.
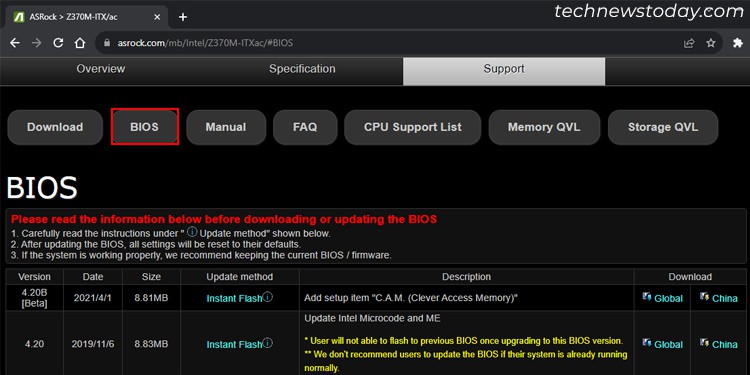
Вам необходимо проверить История обновлений биоса для вашей модели материнской платы, чтобы получить больше информации о каждой версии.
Затем загрузите обновление, если необходимо, и используйте метод обновления, предложенный ASRock установить его. Это может быть через Instant или Internet Flash через BIOS/UEFI или путем запуска установки в ОС Windows.
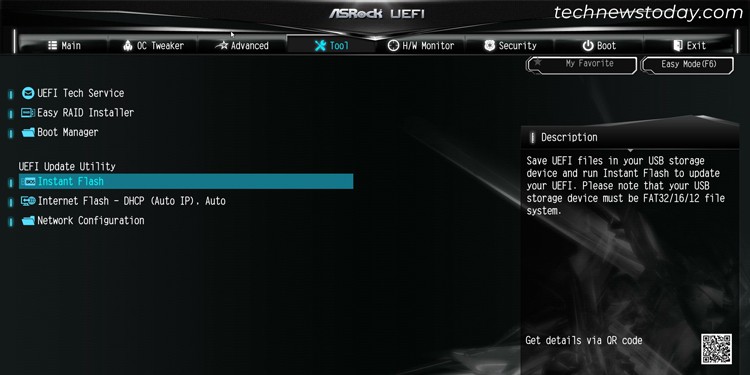
Сохранить изменения и выйти
После внесения всех необходимых изменений нужно сохранить настройки, чтобы их можно было применить к вашему компьютеру. Вы можете пойти в Выход вкладку и выберите Сохранить изменения и выйти или нажмите клавишу F10, чтобы сделать это.