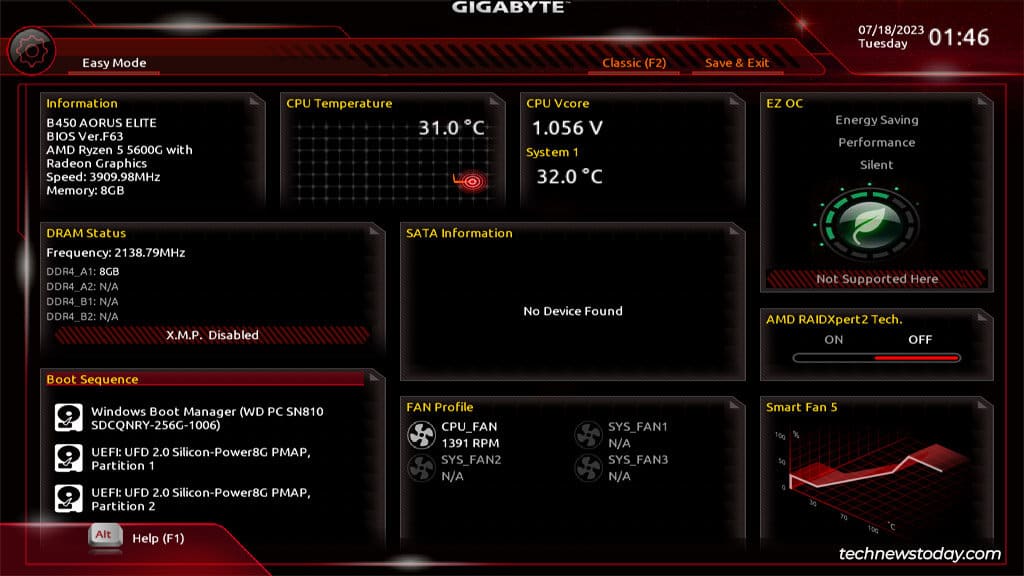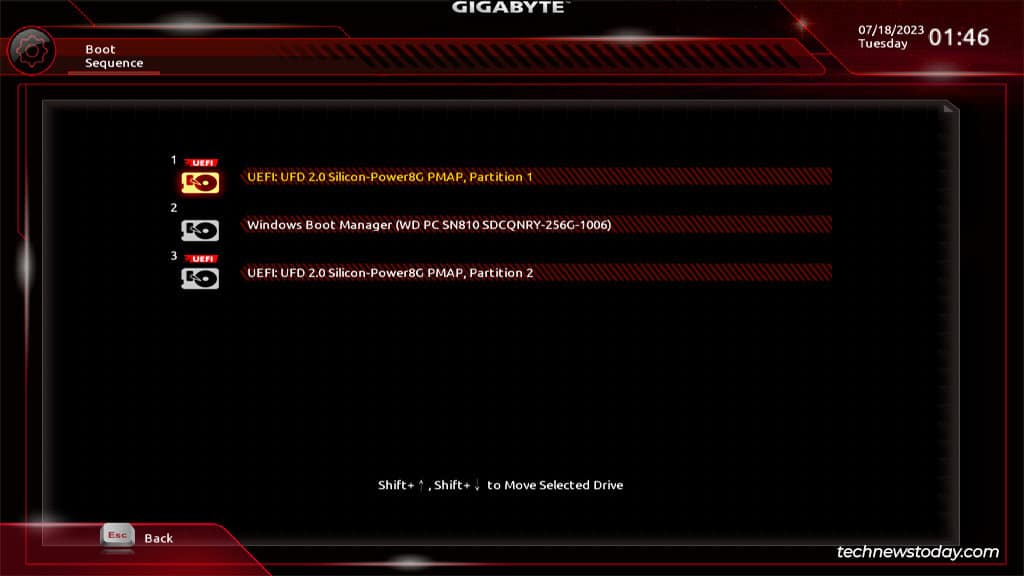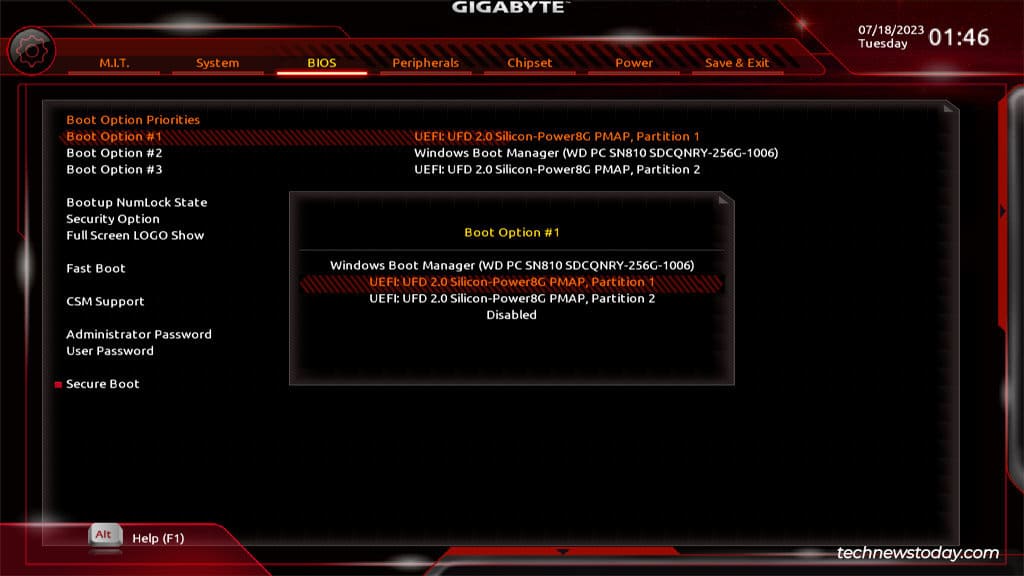Вот как легко изменить порядок загрузки материнской платы Gigabyte
После самотестирования при включении питания (POST) микропрограмма системы инициализирует оборудование, необходимое для загрузки, и считывает загрузочные записи из NVRAM. Этот список записей определяет порядок устройств, в которых прошивка ищет загрузочный код (код MBR или приложения EFI).
Большинство плат Gigabyte настроены на загрузку с основного жесткого диска/твердотельного накопителя, содержащего ОС, например Windows. Если вы хотите загрузиться с USB или дополнительного устройства, вы можете сделать это, изменив Приоритет вариантов загрузки через интерфейс BIOS/UEFI.
Доступ к интерфейсу BIOS/UEFI
Когда вы включаете компьютер и видите логотип производителя, несколько раз нажмите клавишу, показанную на экране (обычно Принадлежащий) для доступа к интерфейсу BIOS/UEFI.
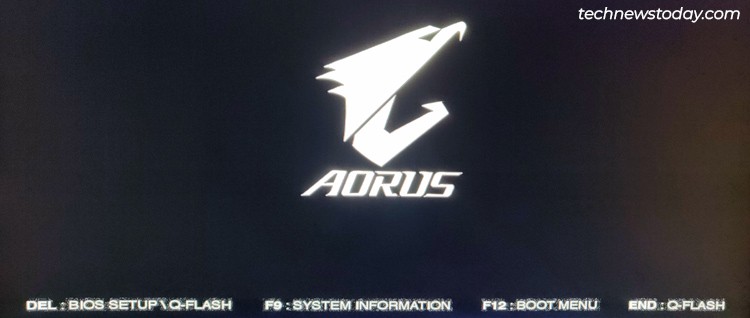
В системах Windows, работающих в режиме UEFI или CSM, вы также можете получить доступ к настройкам прошивки, предварительно загрузившись в среду восстановления (WinRE).
Держать Сдвиг при перезагрузке или принудительной перезагрузке ПК 3 несколько раз подряд для загрузки WinRE. Затем выберите Устранение неполадок > Расширенные настройки > Настройки прошивки UEFI.
Настройте порядок загрузки
Gigabyte BIOS/UEFI имеет два графических интерфейса, между которыми можно переключаться с помощью F2 ключ – Легкий режим и Расширенный/классический режим.
Легкий режим
Простой режим обеспечивает быстрый доступ к часто требуемым настройкам и информации с одной страницы. Чтобы изменить порядок загрузки в простом режиме,
- Используйте мышь или клавиши со стрелками вместе с Enter, чтобы выбрать Последовательность загрузки кнопка.

- Выделите загрузочную запись и переместите ее с помощью Shift + стрелка вверх или Shift + стрелка вниз комбинации клавиш.

- После того, как вы установили желаемый порядок загрузки, нажмите Esc. Затем нажмите F10 чтобы сохранить изменения и выйти.
Расширенный режим
Расширенный режим обеспечивает доступ ко всем настраиваемым параметрам BIOS, организованным на отдельных вкладках. Чтобы изменить порядок загрузки в расширенном режиме,
- Нажимать F2 чтобы при необходимости переключиться в расширенный режим, затем откройте БИОС вкладка
- Выбирать Вариант загрузки №1 здесь и выберите загрузочную запись, для которой вы хотите получить наивысший приоритет. Используйте вариант загрузки № 2 для установки второго загрузочного устройства и так далее.

- После того, как вы установили порядок загрузки, нажмите F10 чтобы сохранить изменения и выйти.
Как насчет переопределения загрузки?
Гигабайта Приоритет вариантов загрузки для постоянной установки порядка загрузки. Но что, если вы хотите загрузиться с другого устройства только для текущего сеанса? Например, вы можете использовать загрузочную флешку или загрузиться со съемного жесткого диска.
В таких случаях у вас есть два варианта. Вы можете нажать F12 при загрузке для доступа к Загрузочные устройства меню и выберите устройство для загрузки оттуда.
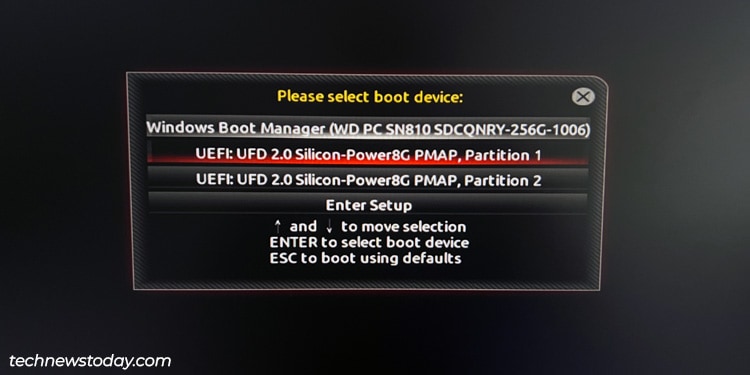
Или вы можете сделать то же самое с помощью Переопределение загрузки функция в биосе.
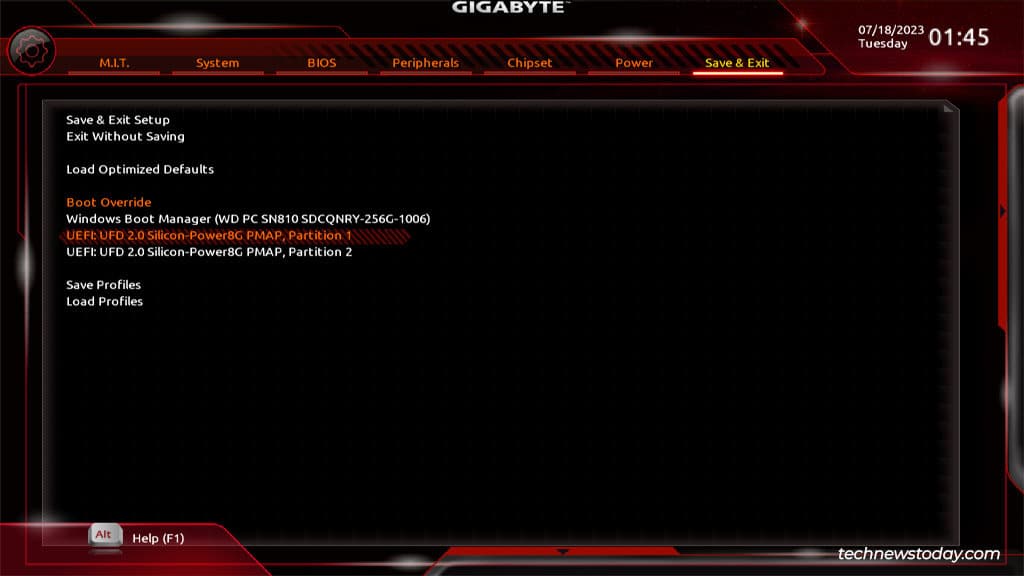
Устранение неполадок с порядком загрузки на Gigabyte
Я обнаружил три распространенные проблемы, связанные с порядком загрузки на платах Gigabyte.
Порядок загрузки продолжает сбрасываться
Порядок загрузки записывается в CMOS RAM. Причина, по которой эта память является энергонезависимой (т.е. данные сохраняются, даже когда система выключена), заключается в резервном питании от батареи CMOS. Если порядок загрузки продолжает сбрасываться сам по себе, ваша батарея CMOS, вероятно, разряжена и ее необходимо заменить.
Не могу загрузиться с определенных устройств
Старые диски в формате MBR предназначены для использования в устаревших системах BIOS. В современных системах UEFI такие диски не будут обнаружены. Если вы хотите загрузиться с такого устройства, вы можете включить CSM в BIOS. После этого диск должен появиться в списке порядка загрузки.
Иногда вам может понадобиться загрузиться с USB-накопителя, но он не будет обнаружен. Или он обнаружен, но процесс загрузки завершается неудачно. Обычно это происходит из-за аппаратных проблем или настроек BIOS, таких как Fast Boot или Secure Boot. Я рекомендую обратиться к этому руководству по устранению неполадок, если вы не можете загрузиться с USB.
Загрузочные устройства не обнаружены
Третья распространенная проблема — ошибка «Нет загрузочного устройства». Поскольку BIOS не обнаруживает никаких загрузочных устройств, это либо случай отключения слабо подключенных накопителей, либо более старый диск, который перестал работать. Что касается программного обеспечения, это также может быть связано с ошибкой прошивки, что означает, что обновление BIOS может помочь.