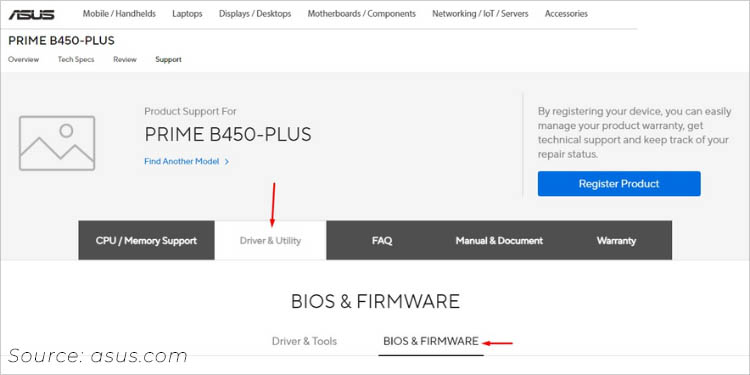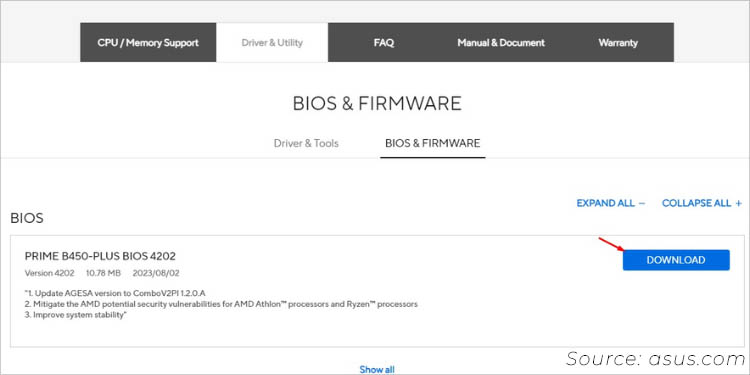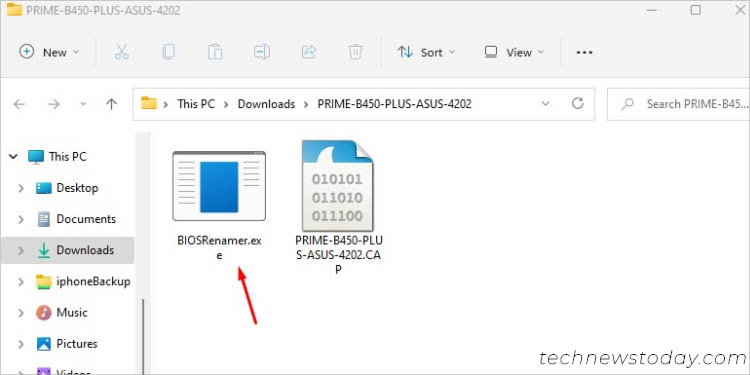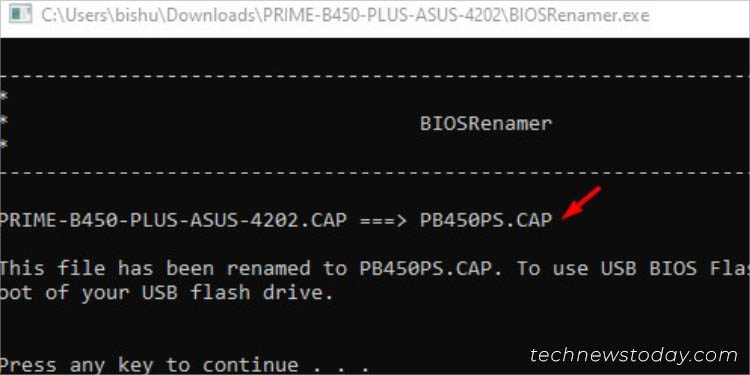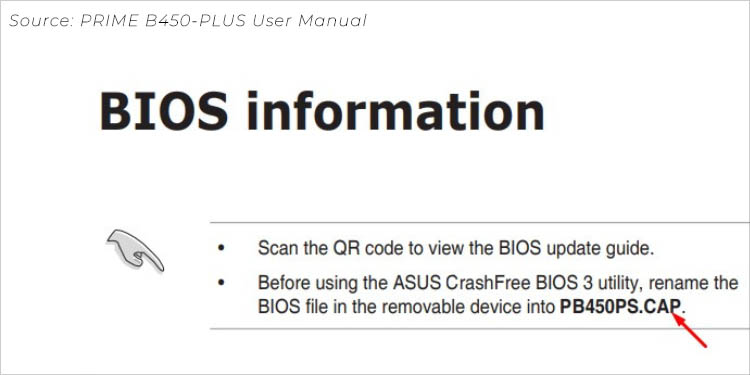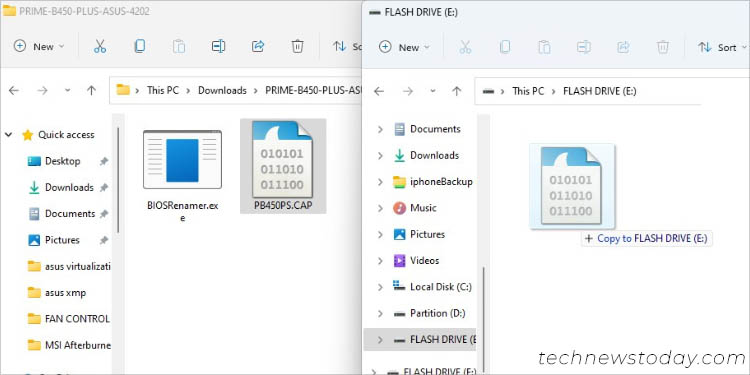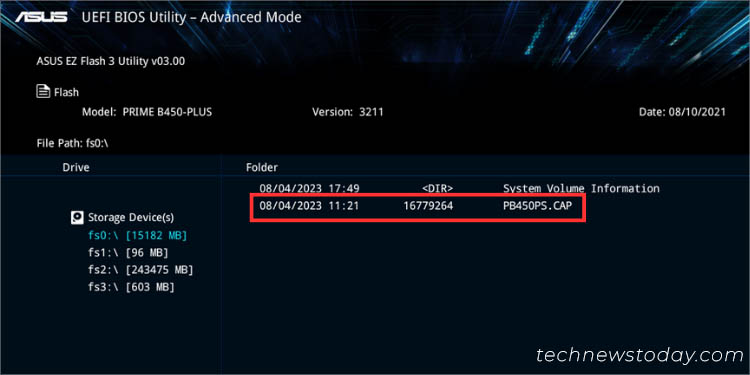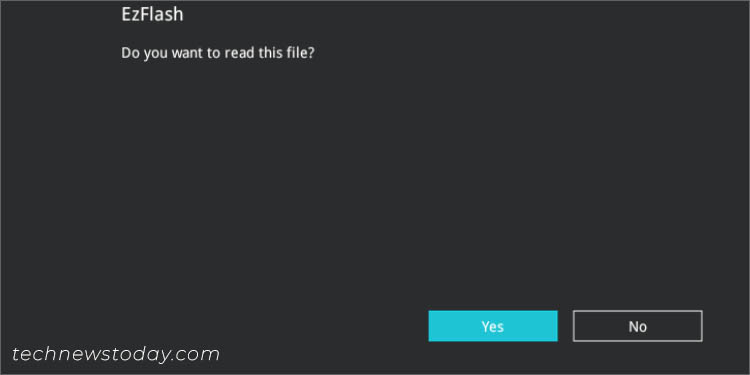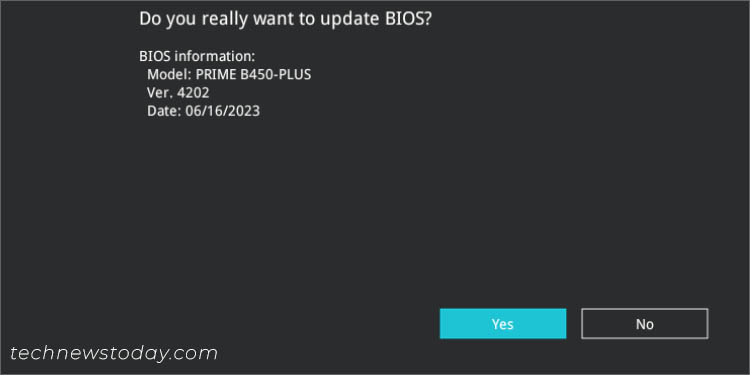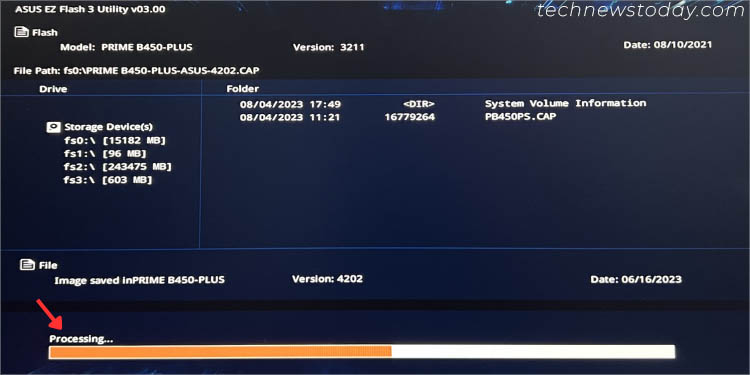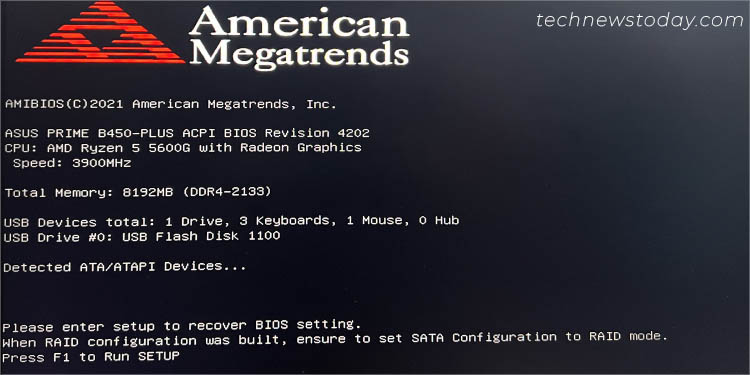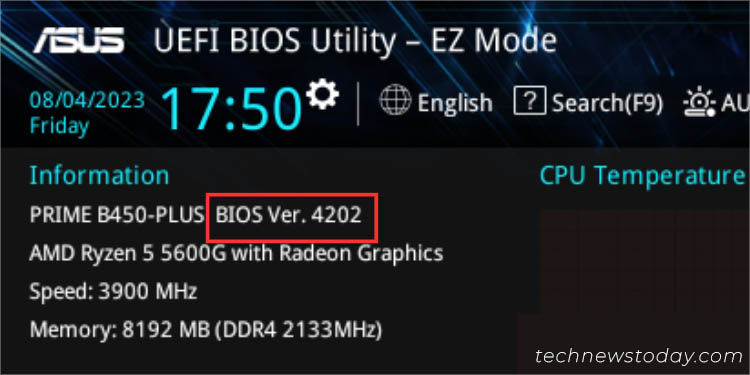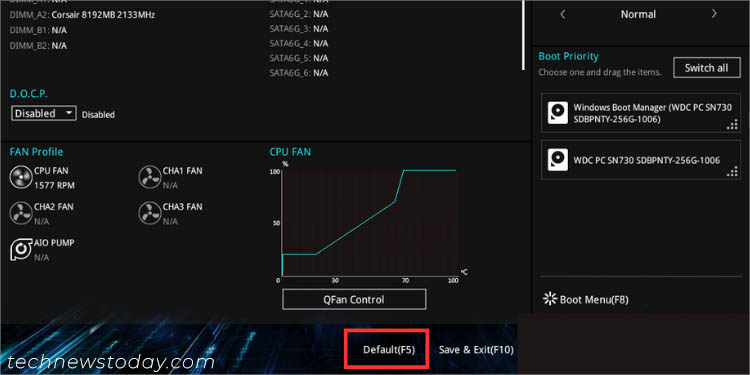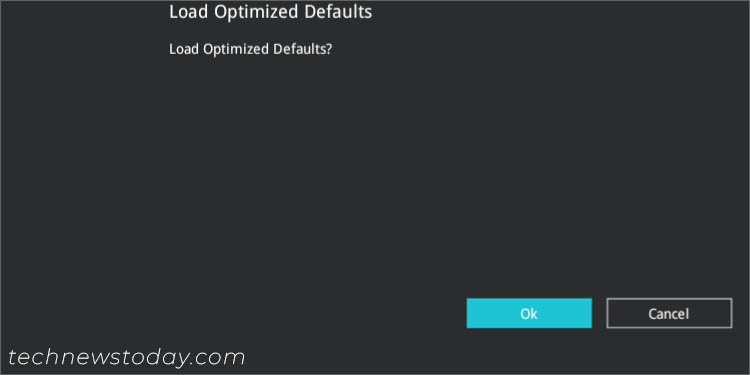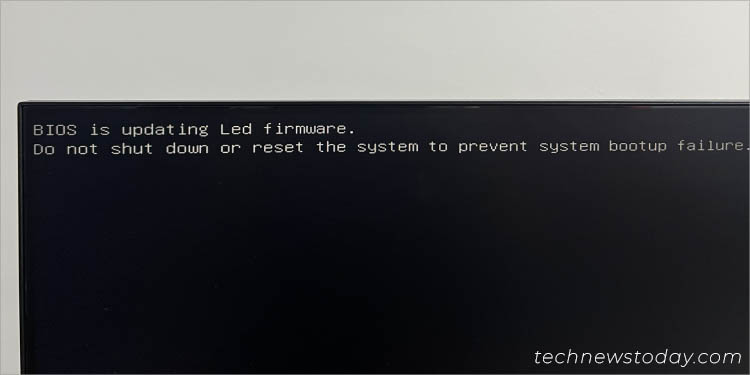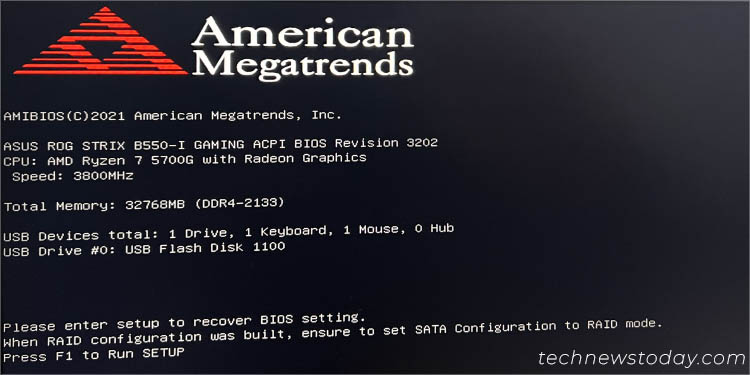Восстановление BIOS на материнских платах ASUS: 4 эффективных способа
Неудачные обновления, скачки напряжения, плохой разгон и несовместимость оборудования могут привести к повреждению прошивки. Каким бы ни был сценарий, встроенный CrashFree Утилита в системах ASUS может помочь пользователям восстановить ее.
Наряду с последним ASUS CrashFree BIOS 3, Есть еще три способа, которые часто оказывались полезными. К ним относятся расчистка КМОП, переключение на Бэкап БИОС (если ваш мобо поддерживает два чипа NVRAM) или его обновление используя Кнопка USB Flashback.
Недавно наша команда TechNewsToday получила сообщение «Обнаружен режим восстановления BIOS!» ошибка на наших трех платах ASUS–ПРАЙМ Б450 ПЛЮС, ROG STRIX B550-I ИГРОВОЙи ROG ЗЕНИТ II ЭКСТРИМ. Как указано на экране, мы подготовили съемный носитель, перезагрузили систему, которая запустила утилиту CrashFree, обновили BIOS и — бац! Проблема была решена.
Сбросьте настройки ASUS BIOS
Давайте начнем с самого простого устранения неполадок, которое вы можете сделать. Хотя я понимаю, что вы не можете попасть на экран BIOS, но загрузка оптимизированных настроек по умолчанию из интерфейса — не единственный способ.
Сброс настроек BIOS может пригодиться в ситуациях, когда ваш BIOS был поврежден из-за неправильного разгона или даже при сбое POST. По сути, вы собираетесь вернуть прошивку к настройкам по умолчанию, и вот различные способы сделать это:
Если вам сложно выполнить описанные выше шаги, вот мое подробное руководство по сбросу ASUS BIOS.
Используйте двойной BIOS
После всестороннего тестирования в офисе TNT мы можем подтвердить, что лишь несколько высококлассных Платы ASUS ROG поставляются с двумя чипами BIOS –Основной и Восстановление.
Когда что-то пойдет не так с первичным BIOS, активируется вторичный и прошивает заводскую прошивку на микросхеме основного BIOS. Хотя этот процесс обычно происходит автоматически (вам нужно выключить и снова включить компьютер), его также можно запустить вручную:
- Убедившись, что ваш ASUS mobo поддерживает Dual BIOS, откройте корпус ПК и найдите BIOS_Switch заголовок для идентификации переключателя.

- В зависимости от модели вам потребуется переключение переключателя или просто с помощью специальной кнопки. Как показано ниже (на ASUS ROG Зенит II Экстрим), все, что мне нужно сделать, это нажать кнопку, и это переключит на восстановление BIOS.

- Также обратите внимание, что BIOS_LED2 теперь будет мигать вместо BIOS_LED1.

- Запустите компьютер, и процесс восстановления должен начаться автоматически.
- После того, как вы войдете в экран ASUS BIOS, не забудьте загрузить оптимизированные значения по умолчанию перед выходом из него.
Через утилиту ASUS CrashFree BIOS
Если вы планировали сбросить материнскую плату после неудачного обновления BIOS, что, если я скажу вам, что на самом деле есть способ ее восстановить? Утилита CrashFree BIOS от ASUS — это функция автоматического восстановления, помогающая восстановить BIOS с помощью образа резервной копии.
Однако это не означает, что утилита восстановления срабатывает, как только вы перезагружаете компьютер. Это пошаговый процесс, и вам потребуется флэш-накопитель или DVD-диск с материнской платой, чтобы запустить ASUS EZ Flash.
Поскольку вы собираетесь обновить BIOS, убедитесь, что вы не будет сбоев питания во время процесса. Я рекомендую подключить ваш компьютер к ИБП или инвертору (именно это мы делаем здесь, в офисе TNT).
Проверить поддержку CrashFree
Несмотря на то, что большинство моделей ASUS поддерживают эту функцию, всегда полезно быть уверенным, прежде чем двигаться дальше. Если у тебя есть руководство пользователявы можете подтвердить это оттуда.
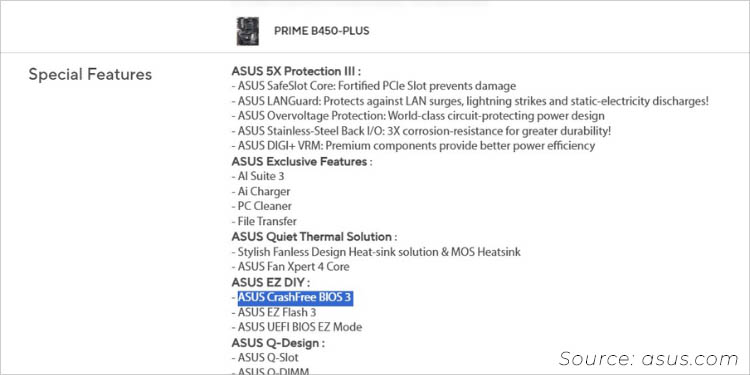
Еще один простой способ — найти Технические характеристики часть вашей модели из официальный сайт ASUS. Поиск “ASUS CrashFree BIOS 3” или более старая версия, и вы должны найти ее в разделе Особые возможностикак показано на нашем ПРАЙМ Б450 ПЛЮС материнская плата выше.
Загрузите последнюю версию BIOS
Второй шаг предполагает загрузку последней версии прошивки на работающий компьютер. Делайте это только с официального сайта ASUS. Хотя вы можете использовать любую совместимую версию (выше текущей версии BIOS), рекомендуется выполнить обновление до последней версии.
Интересно, что ASUS выпустила последнюю версию (4202) для нашего ПРАЙМ Б450 ПЛЮС Материнская плата совсем недавно (на самом деле всего за три дня до написания этой статьи). Мы использовали тот же самый, чтобы восстановить нашу поврежденную материнскую плату, и это сработало как шарм!
- Найдите свою модель на официальном сайте ASUS.
- Затем переключитесь на Поддерживать вкладка

- Идти к Драйвер и утилита > БИОС И ПРОШИВКА.
- Как показано ниже, все остальные версии свернуты. Таким образом, вы увидите только последнюю версию, которую можете продолжить загрузку.

Подготовьте флэш-накопитель USB
Теперь вставьте отформатированный в FAT16/32 USB-накопитель емкостью более 1 ГБ, чтобы скопировать сюда файл BIOS. Этот процесс немного сложен и может отличаться для всех моделей. Итак, я также предлагаю открыть руководство пользователя, следуя приведенным ниже инструкциям:
- Сначала разархивируйте загруженную папку и запустить файл BIOSRenamer.exe.

- Вы должны получить экран командной строки, подобный показанному ниже. Здесь, проверить имя он будет переименован в (в нашем случае это PB450PS.CAP).

- Хотя это должно совпадать с тем, что указано в руководстве пользователя, я все же рекомендую сравнивая это чтобы быть в безопасности.

- Закройте утилиту BIOSRenamer и вернитесь в папку. Отправить недавно переименованный CAP файл на флешку.

Примечание: Если вы используете DVD-диск, входящий в комплект поставки материнской платы, вам вообще не потребуется флэш-накопитель USB. Просто вставьте его в оптический привод и выполните следующие действия. Но учтите, что это поможет вам только перепрошить заводскую версию BIOS.
Триггер EZ Flash 3
Затем вставьте флешку/DVD материнской платы в компьютер ASUS. Для первого убедитесь, что вы используете порт ввода/вывода материнской платы вместо USB на передней панели. Запустите/перезагрузите систему, и утилита CrashFree автоматически перенесет вас на экран EZ Flash.
 Всегда используйте USB-порт на панели ввода-вывода материнской платы для запуска ASUS CrashFree.
Всегда используйте USB-порт на панели ввода-вывода материнской платы для запуска ASUS CrashFree.Если вы получите ‘Предупреждение! Обнаружен режим восстановления BIOS!как и в нашем случае в ПРАЙМ Б450 ПЛЮСподождите немного (как указано на экране).
Но если вы используете DVD-диск с материнской платой, вам потребуется нажать кнопку Ctrl+Alt+Del клавиша чтобы открыть окно EZ Flash Utility.
Запустить обновление
Осторожность: Не выключайте систему во время обновления. Вы столкнетесь с этим, если предыдущее обновление BIOS было прервано или не удалось.
Как только вы окажетесь в окне ASUS EZ Flash, пришло время запустить обновление ASUS BIOS:
- Ищите .CAP-файл и выберите его.

- в ‘Вы хотите прочитать этот файл?‘ запрос подтверждения, нажмите Да продолжать.

- Вас снова попросят дать окончательное подтверждение (на этот раз с подробной информацией о BIOS, на которую он будет мигать). Ударять Да продолжать.

- Следите за полоса прогресса внизу.

- Теперь вам просто нужно подождать около от 5 до 8 минут завершить. Однако это зависит от размера обновления. В нашем случае это было сделано менее чем за 5 минут.
- После завершения обновления вы получите подсказку с сообщением «Обновление успешно! Система будет перезагружена!». Вы можете нажмите Ok или просто подождите несколько секунд и он автоматически перезагрузится. Это произошло так быстро, что мы не успели сфотографировать.
Загрузите оптимальные настройки по умолчанию
Наконец, вам нужно загрузить заводские настройки, чтобы убедиться, что последняя версия стабильна и совместима с вашим ПК ASUS:
- Нажмите специальную клавишу, чтобы войти на страницу настроек ASUS BIOS.
В нашем случае мы столкнулись с экран АМИ после исправления поврежденного BIOS. Если то же самое случилось с вами, здесь F1 для запуска установки.
- Как только вы окажетесь в интерфейсе BIOS, проверить новую версию биоса. Посмотрите, как мы добились успеха:

- Затем нажмите F5 или выберите По умолчанию из нижней части экрана.

- в Загрузите оптимальные настройки по умолчанию Подскажите, нажмите Хорошо. Это сбросит BIOS ASUS.

- Окончательно, нажмите F10, чтобы сохранить изменения и это должно перезагрузить компьютер.
Используйте кнопку USB BIOS Flashback
Один из самых удобных способов перепрошивки ASUS BIOS — использование специальной кнопки USB flashback. Если функция восстановления CrashFree BIOS у вас не сработала, это последний метод сортировки.
Именно это мы и сделали на нашем ROG STRIX B550-I ИГРОВОЙ материнская плата, и это помогло нам починить систему. В то время как в большинстве систем обновление материнской платы возможно без процессора, в нашем случае нам пришлось установить процессор, чтобы он включился. Таким образом, всегда лучше сначала обратиться к руководству пользователя, прежде чем двигаться дальше.
Осторожность: Не выключайте компьютер ASUS, не отключайте флэш-накопитель и не пытайтесь очистить CMOS во время обновления. Это может полностью повредить вашу плату.
- Во-первых, осмотрите специальную кнопку USB BIOS Flashback и порт на панели ввода-вывода материнской платы ASUS.
- Подготовьте флешку содержащий только последний файл BIOS.CAP для вашей модели. Необходимые шаги точно такие же, как я продемонстрировал выше для запуска утилиты CrashFree BIOS.
- Вставьте USB-накопитель в специальный Порт флэшбэка BIOS.

- Затем нажмите кнопку BIOS Flashback примерно на 3 секунды, и вы увидеть светодиодную вспышку.

- Что мы заметили, так это то, что во время первых нескольких миганий он был немного медленным, а в остальной части процесса светодиод мигал быстро.

- Кроме того, если вы подключили компьютер к монитору, вы заметите значок «BIOS обновляет прошивку светодиодов” на экране, как показано ниже.

- Подождите, пока индикатор перестанет мигать. Хотя ASUS рекомендует подождать 8 минут, это может варьироваться в зависимости от размера файла версии BIOS. В нашем случае это было выполнено менее чем за 5 минут.
- Соберите все компоненты (при необходимости) и запустите свой компьютер.
- Скорее всего, вы встретитесь с Американские мегатренды экран. Нажмите F1 продолжать.

- Как только вы войдете в экран настройки BIOS, проверьте новую версию и загрузить оптимизированные значения по умолчанию как обсуждалось ранее.