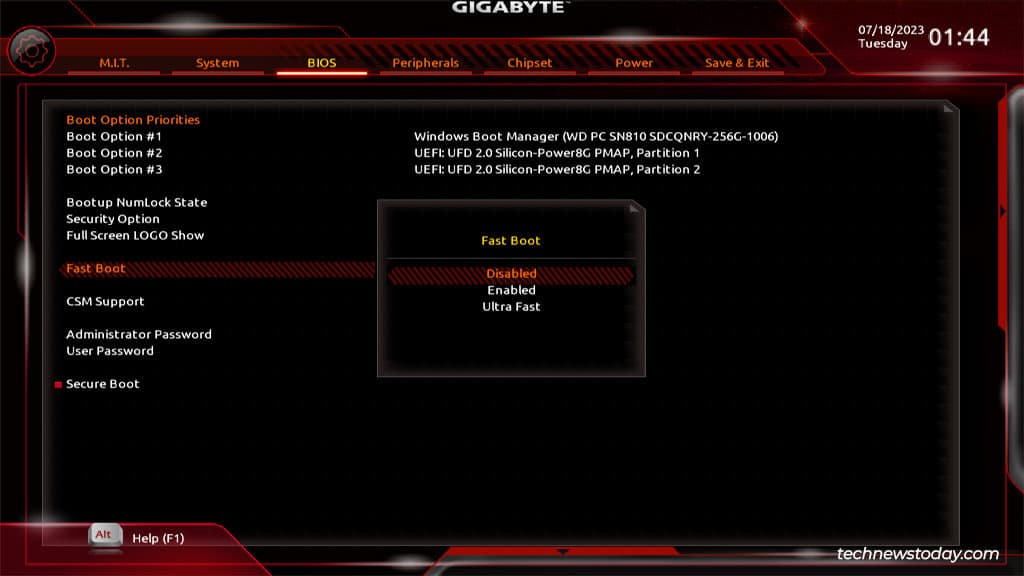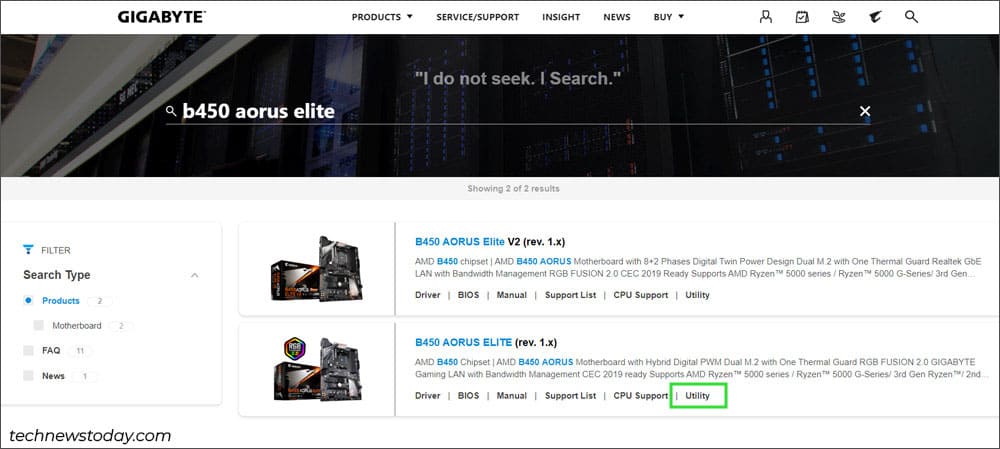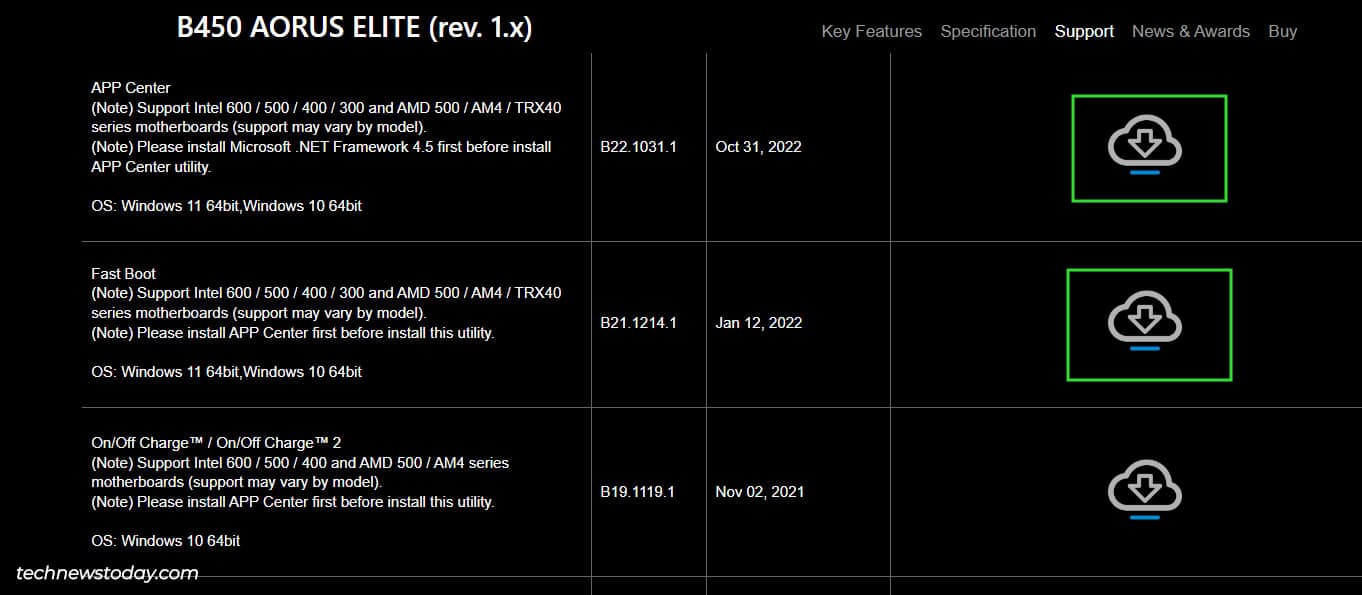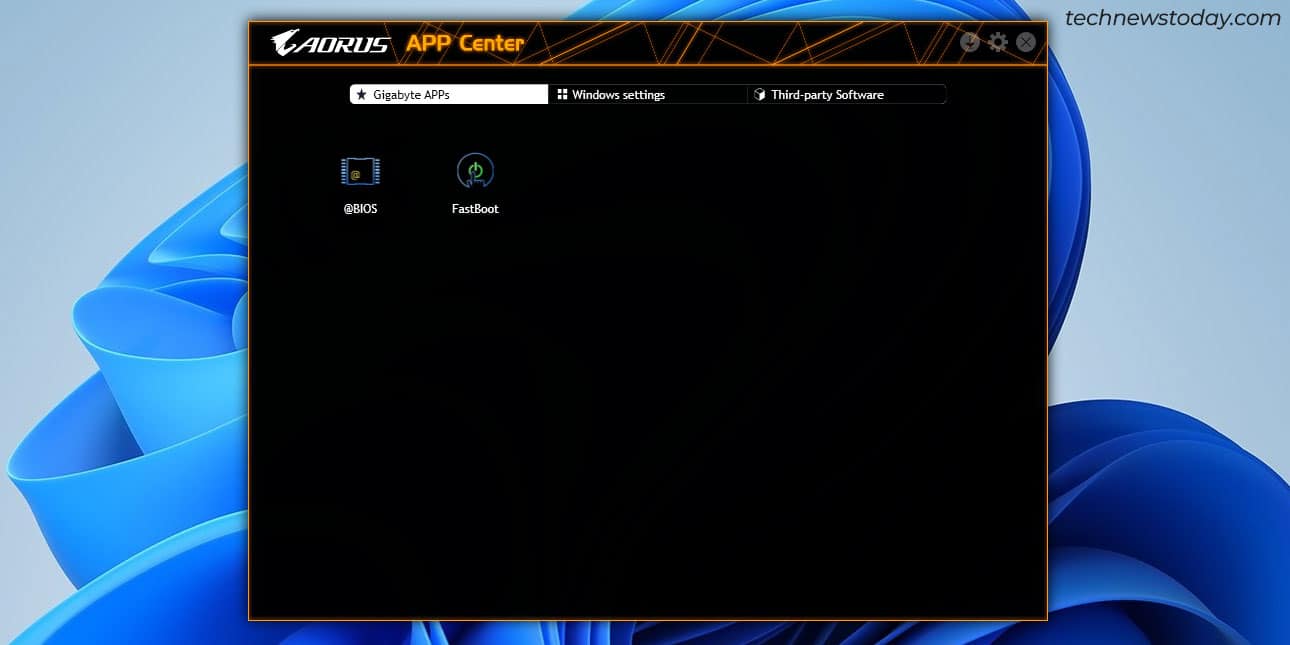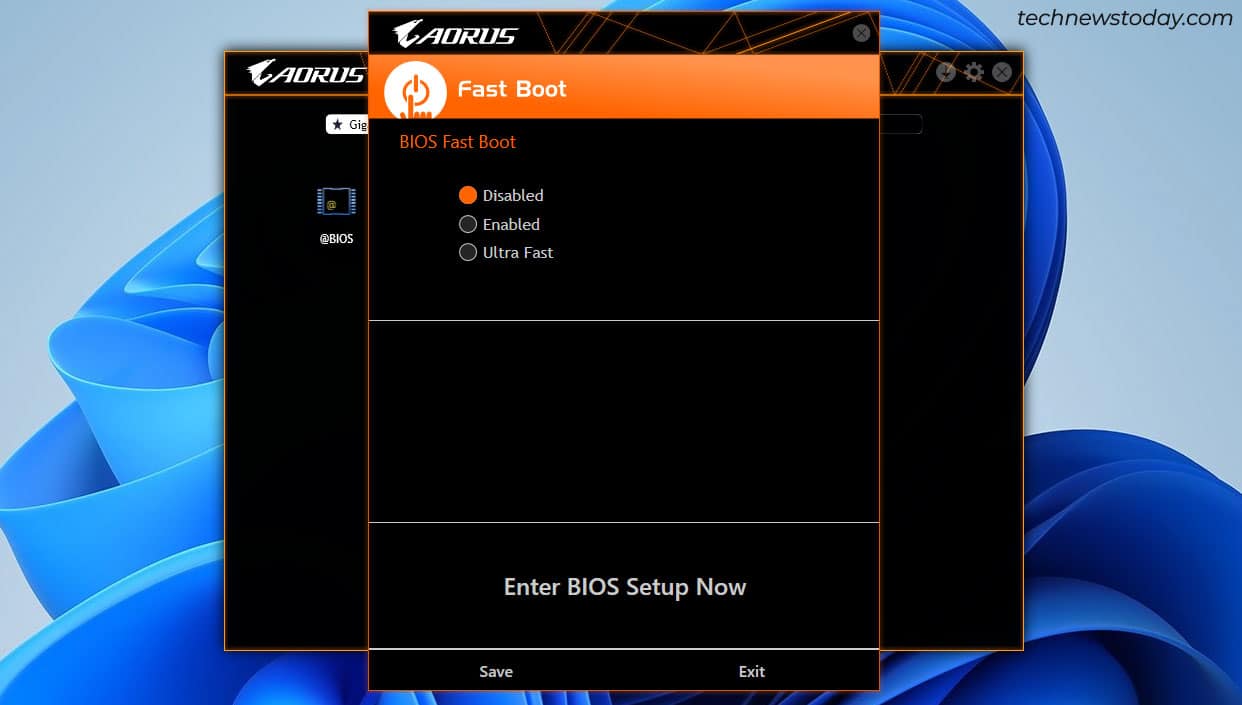Быстрая загрузка на материнской плате Gigabyte: краткое и простое руководство
Быстрая загрузка — это функция, которая сокращает время загрузки системы за счет отключения ненужных проверок POST и оптических/USB-устройств до загрузки ОС. На платах Gigabyte вы можете включить/отключить быструю загрузкуили его более совершенная версия Ultra Fast Boot в настройках BIOS/UEFI.
Хотя это звучит просто и удобно, включение Fast Boot может помешать вам получить доступ к настройкам BIOS, загрузиться с USB и вызвать множество других мелких головных болей. Итак, в этой статье я объясню, безопасно ли включать Fast Boot, и расскажу о шагах по его настройке на платах Gigabyte.
Если вы включаете быструю загрузку
Быстрая загрузка оптимизирует время загрузки, отключая загрузку по сети и загрузку со съемных устройств, таких как DVD-диски или USB-накопители. Драйверы клавиатуры, мыши и других периферийных устройств также задерживаются, чтобы загружаться только после загрузки ОС.
Хотя ваш компьютер будет загружаться быстрее, вы можете столкнуться с несколькими проблемами:
- Возможно, вы не сможете загрузиться с USB или DVD.
- Wake-on-LAN не работает.
- Ключ настройки BIOS (обычно Принадлежащий на платах Gigabyte) могут не работать при загрузке.
В моем общем опыте устранения неполадок я также обнаружил, что отключение быстрой загрузки устраняет различные ошибки. Если вы сами не сталкиваетесь с какими-либо проблемами, это не должно отговаривать вас от использования Fast Boot. Но это все же стоит знать.
Если вы согласны с этими компромиссами, вы можете включить быструю загрузку из интерфейса BIOS или с помощью приложения Fast Boot от Gigabyte.
Включить/отключить быструю загрузку из BIOS
Загрузитесь в программу настройки BIOS
На платах Gigabyte вы можете нажать Принадлежащий или F2 при загрузке для доступа к утилите настройки BIOS/UEFI.
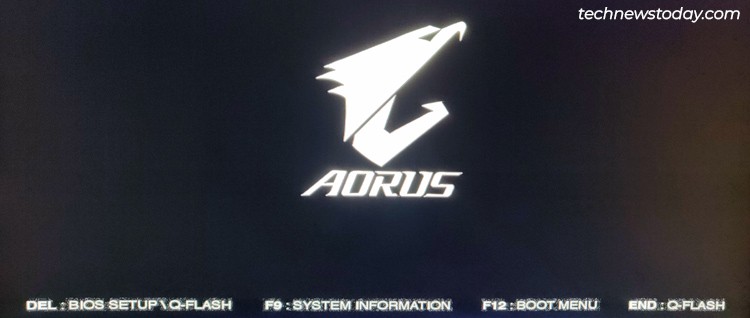
Если функция Fast Boot/Ultra Fast Boot уже включена, ваша USB-клавиатура может не работать при загрузке. В этом случае вы можете перезагрузить компьютер 3 раза подряд, чтобы загрузить дополнительные параметры запуска.
Выбирать Устранение неполадок > Расширенные настройки > Настройки прошивки UEFI здесь.
Настроить быструю загрузку
В интерфейсе Gigabyte BIOS/UEFI вы найдете параметр Fast Boot в БИОС вкладка
- Быструю загрузку нельзя настроить в простом режиме. Итак, нажмите F2 для переключения в расширенный/классический режим, если это необходимо.
- в БИОС вкладку, установите для параметра «Быстрая загрузка» значение Неполноценный, Включеноили Ультра быстрый как ты предпочитаешь. Несмотря на кричащее название, я обнаружил, что Ultra Fast обеспечивает лишь минимальные улучшения по сравнению с Fast Boot. Вам также может потребоваться отключить CSM, чтобы без проблем использовать сверхбыструю загрузку. Итак, не стесняйтесь попробовать оба и найти, какой из них лучше соответствует вашим потребностям.

- Нажимать F10 чтобы сохранить изменения и выйти.
Вы можете повторить этот же процесс, чтобы перенастроить Fast Boot в будущем.
Используйте приложение быстрой загрузки Gigabyte
Приложение Fast Boot от Gigabyte позволяет настраивать Fast Boot непосредственно из Windows. Это также позволяет вам войти в настройку BIOS, если Fast Boot отключил ключ настройки BIOS.
- Найдите модель вашей материнской платы на сайт Гигабайт. Как только вы найдете нужный продукт, нажмите на Полезность.

- Скачайте и установите Центр приложений Gigabyteа затем Быстрая загрузка приложение.

- Запустите Центр приложений, а затем FastBoot приложение.

- Установите для быстрой загрузки BIOS значение Неполноценный, Включеноили Ультра быстрый здесь и нажмите на Сохранять.

Не удается получить доступ к BIOS после включения быстрой загрузки
Быстрая загрузка отключает USB-устройства, такие как клавиатуры, а сверхбыстрая загрузка даже пропускает экран POST. Таким образом, вы не сможете использовать ключ BIOS, когда они включены. В общем, во всяком случае.
На практике, если вы начнете спамить ключ BIOS (обычно Принадлежащий) после нажатия кнопки питания большинство плат позволяют загрузиться в BIOS. Если это не сработает, вы можете выбрать Параметры встроенного ПО UEFI из Расширенные параметры запуска как обсуждалось ранее.
Если этот параметр отсутствует, вы можете загрузить и использовать приложение Fast Boot из Gigabyte App Store.
Примечание: Если вы включили сверхбыструю загрузку и после этого у вас появился черный экран, это может быть связано с тем, что ваш графический процессор не поддерживает UEFI GOP. Это очень редкая проблема, она все еще может возникнуть, если вы используете графические процессоры NVIDIA серии 500 или AMD 300 и старше. В этом случае вам потребуется сбросить настройки BIOS, чтобы снова установить Fast Boot по умолчанию.