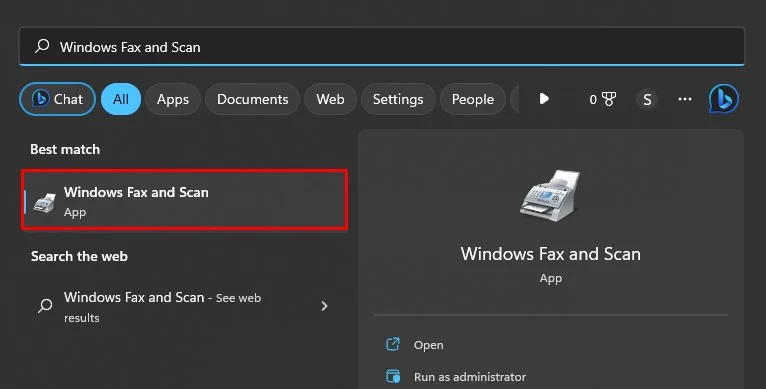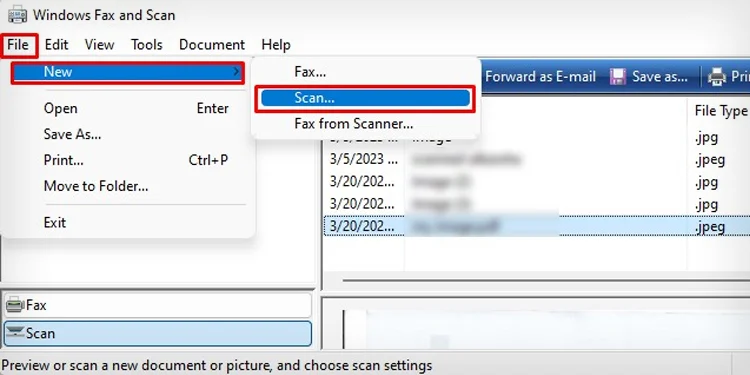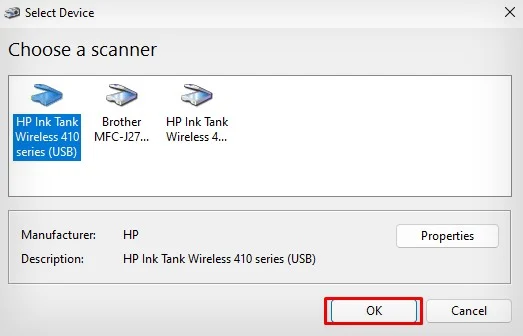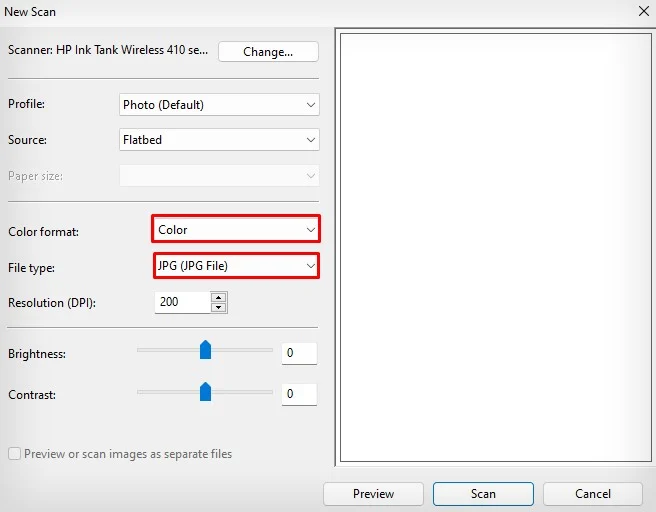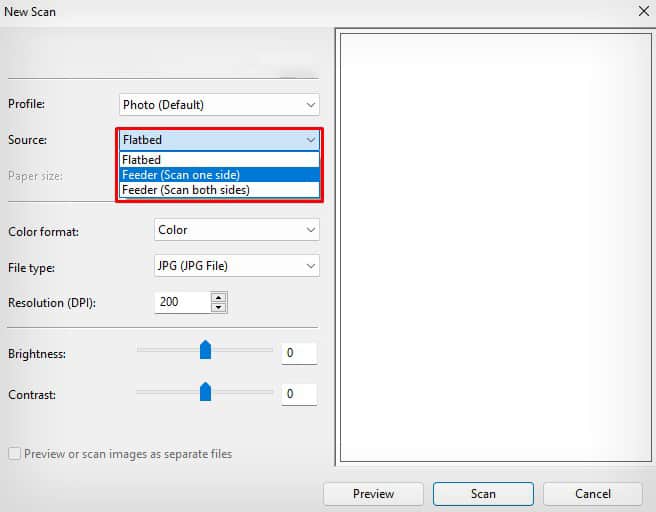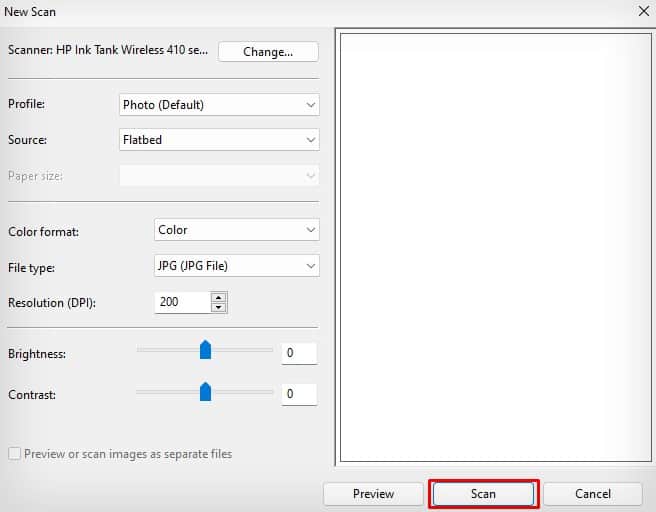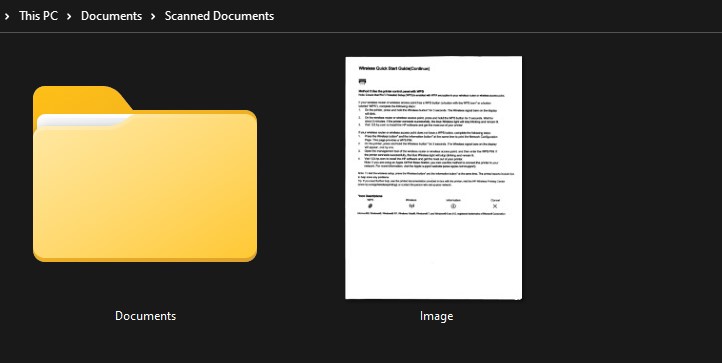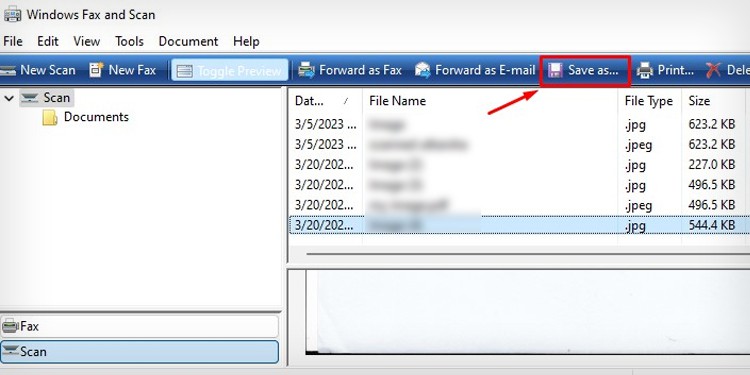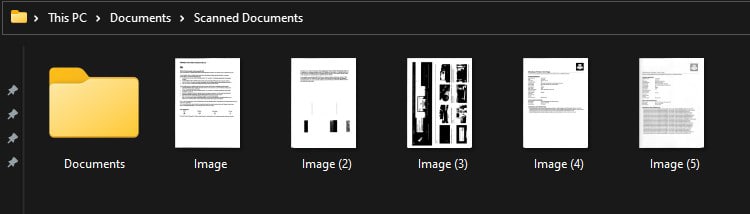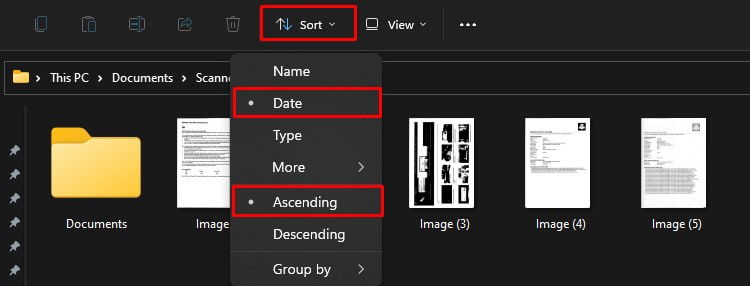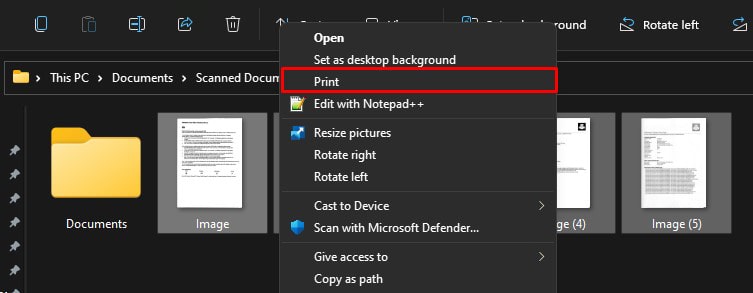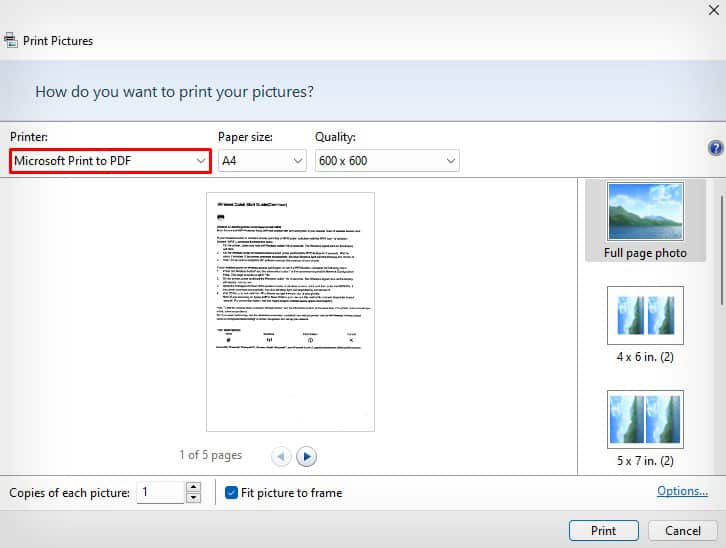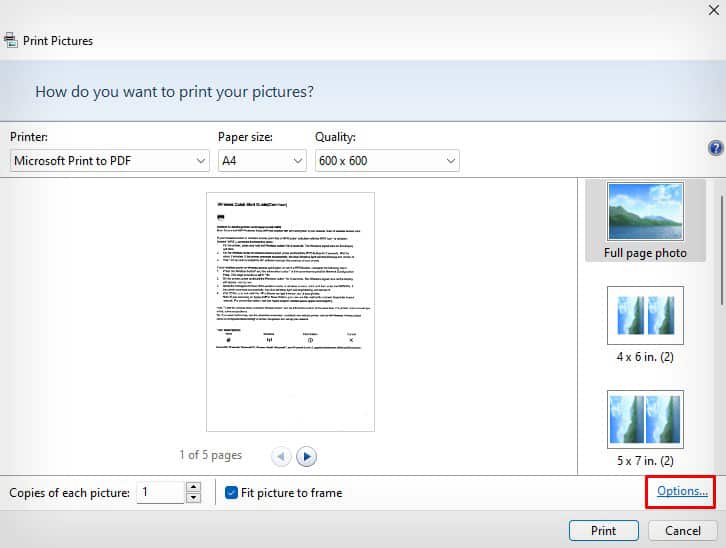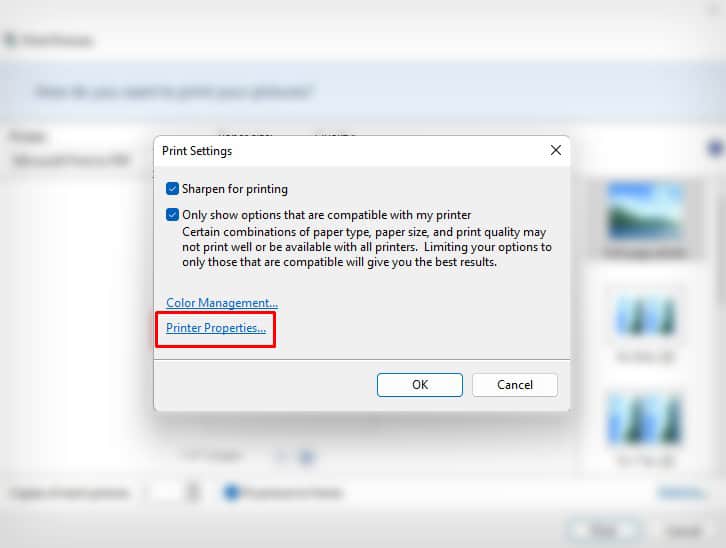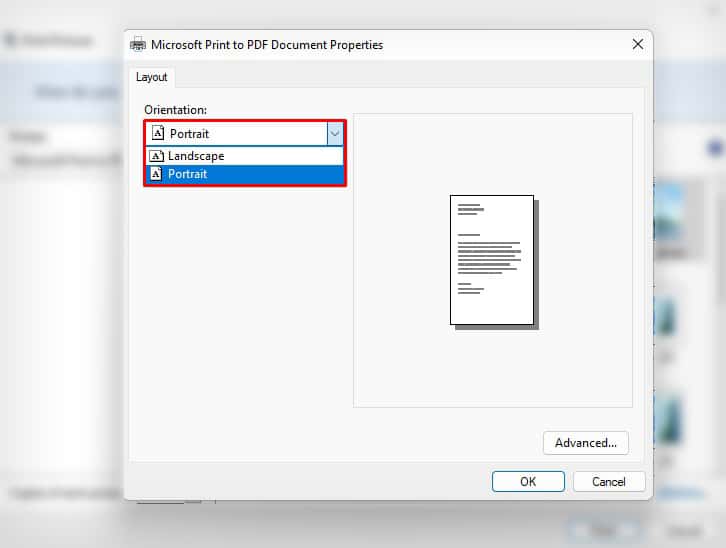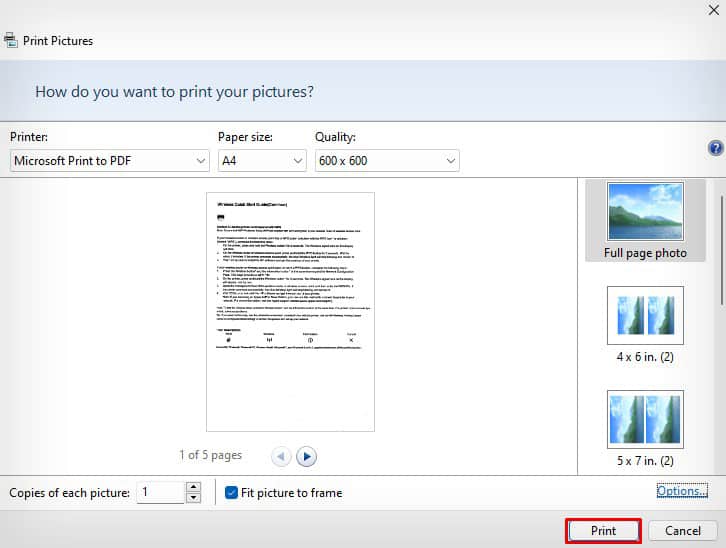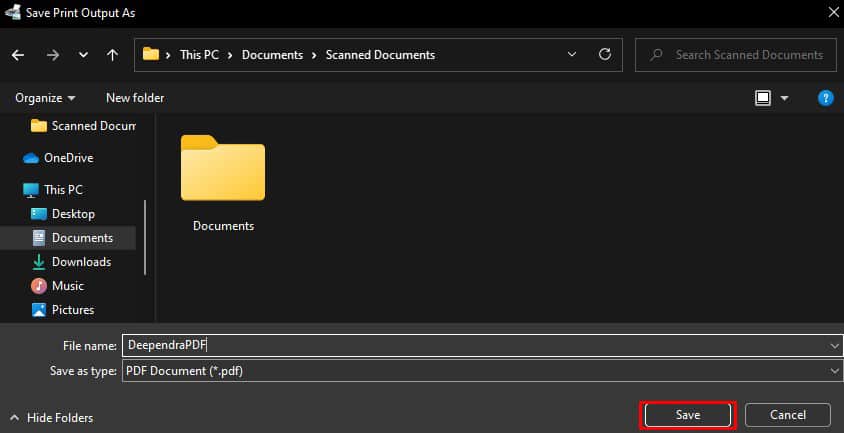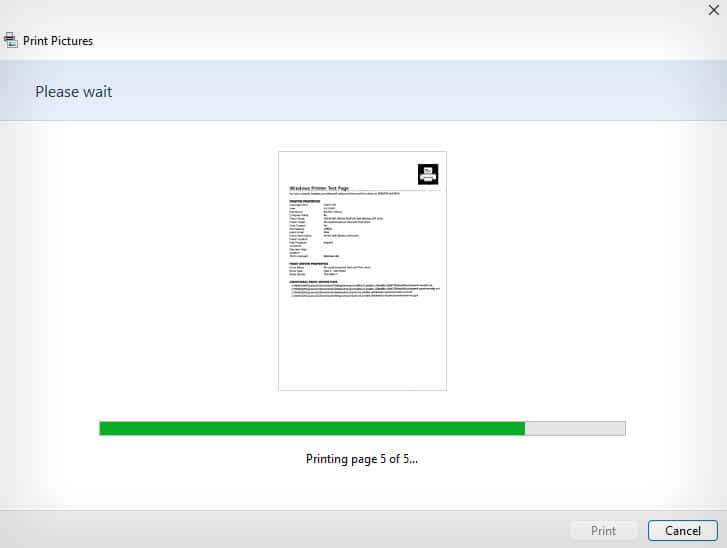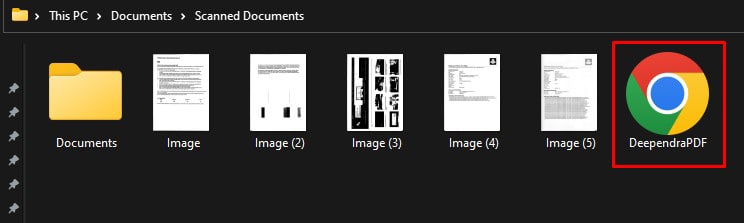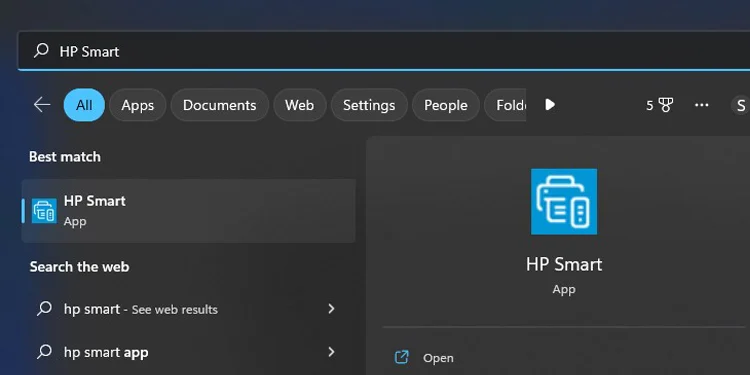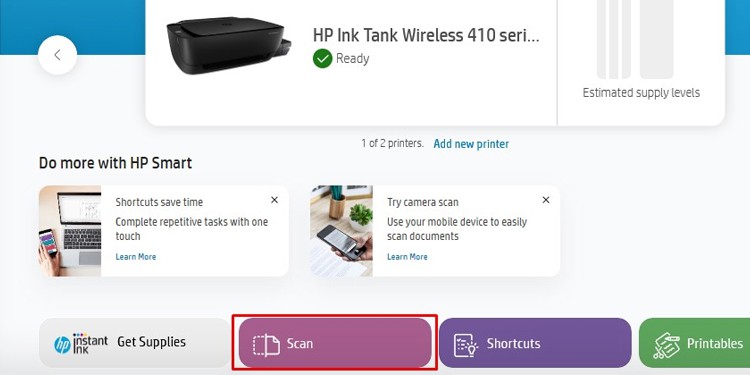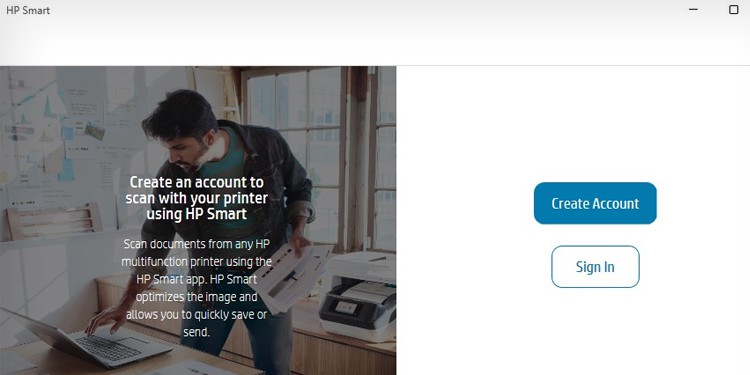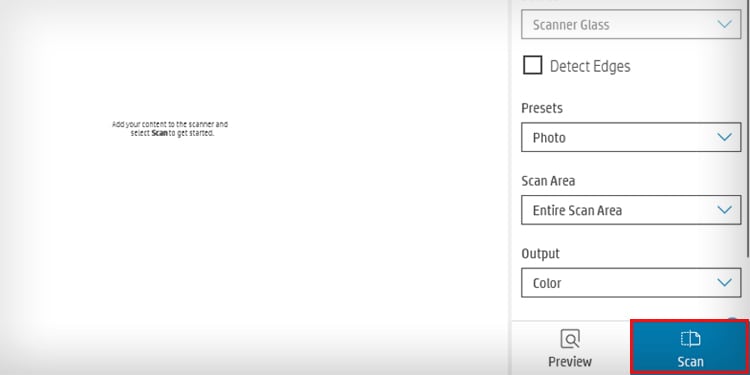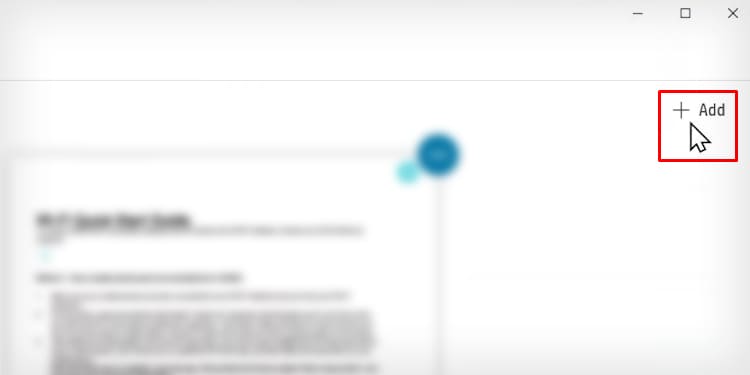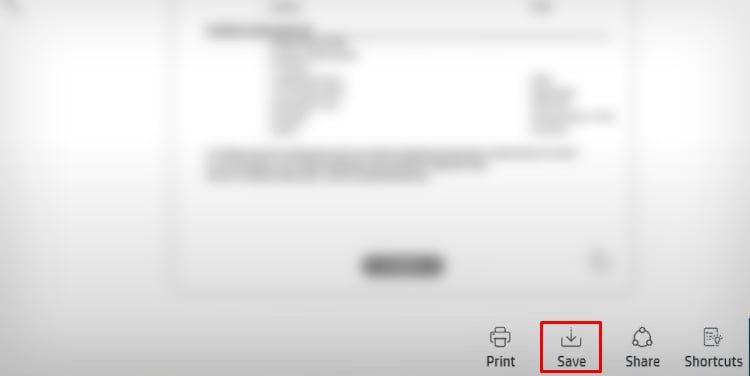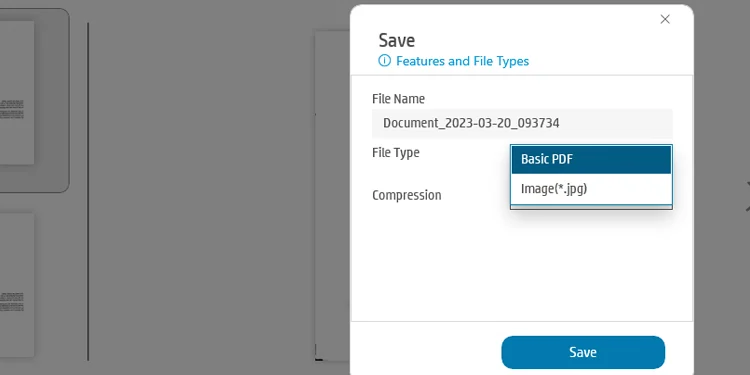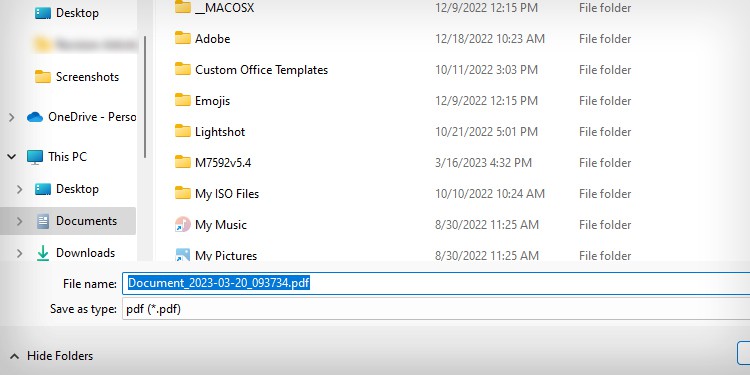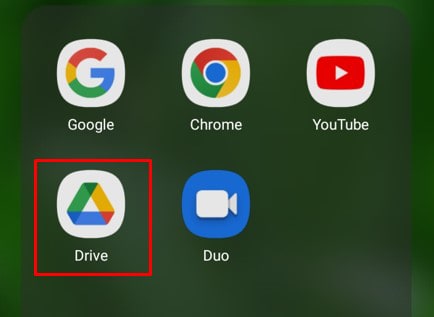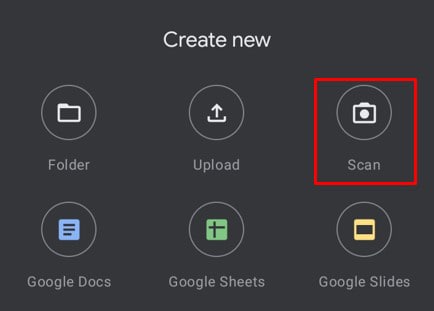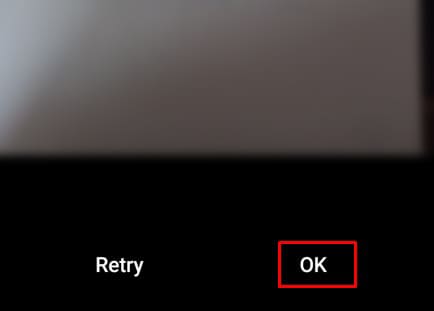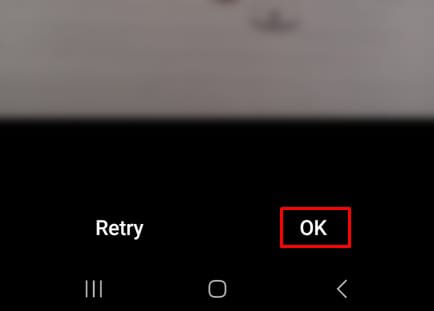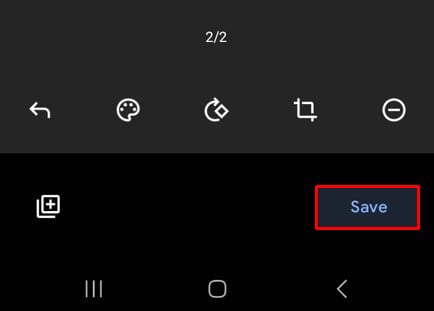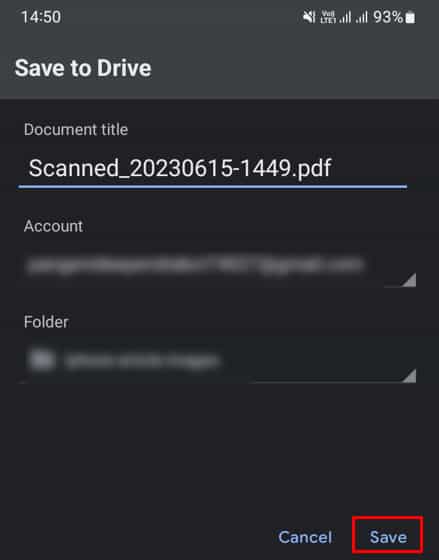4 способа сканирования нескольких страниц в один файл PDF
Сканирование физического документа — это простой способ оцифровать его и сохранить для будущего использования. Однако если документ состоит из нескольких страниц, каждая страница сохраняется в виде отдельного файла в процессе сканирования, что затрудняет организацию документа.
Если вам интересно, как вы можете сканировать несколько страниц в один файл PDF, существует ряд приложений, которые помогут вам сделать все необходимое. Давайте сразу перейдем к некоторым из них.
Использование факса и сканирования Windows
Факсы и сканирование Windows — это встроенное приложение на компьютерах с ОС Windows, которое позволяет легко отправлять факсы и сканировать с помощью любого принтера.
После сканирования физических документов с помощью этого приложения вы можете использовать Microsoft Print to PDF (виртуальный принтер на вашем компьютере с Windows), чтобы объединить несколько страниц вашего документа в один файл PDF.
- Включите принтер и вставьте документ, который хотите отсканировать, в блок сканера.
- Направьте отпечатанную сторону вниз, если вы используете планшетный сканер, и вверх, если вы используете устройство автоматической подачи документов (АПД). Вы можете поместить несколько страниц одновременно с помощью АПД.
- Теперь перейдите на свой компьютер с Windows и откройте Факсы и сканирование Windows.

- Открой Файл меню, затем выберите Новый > Сканировать.

- Выберите принтер или сканер > нажмите ХОРОШО.

- Выберите настройки сканирования, например Цвет/оттенки серого. Выбирать JPG или PNG в Тип файла.

- Выбирать Фидер если вы используете АПД и Планшетный если вы используете планшетный сканер для сканирования документов. Установить Точек на дюйм к 300 для оптимального разрешения сканирования.

- Нажмите Сканировать.

- Подождите, пока цифровая копия документа не появится на вашем экране. Отсканированный документ автоматически сохраняется под именем «Изображение” в Отсканированные документы папку на вашем компьютере.

- Если вы не нашли свои документы в Отсканированные документы папку, нажмите на Сохранить как кнопку, чтобы узнать место сохранения отсканированных файлов.

- Теперь удалите первую страницу из платформы сканера и вставьте в нее другую страницу.
- Повторите процесс с Шаг 4 для сканирования других страниц аналогичным образом.
- Второй документ будет переименован в «Изображение (2)», третий документ будет переименован в «Изображение (3),” и так далее. Всего я отсканировал 5 страниц.

Теперь давайте посмотрим, как объединить эти несколько страниц в один файл PDF.
- Сначала отсортируйте отсканированные файлы по Дата > Восходящий поддерживать порядок документов.

- Выберите все отсканированные файлы.
- Пока файлы все еще находятся в выбранном режиме, наведите указатель мыши на первый отсканированный файл (изображение), щелкните его правой кнопкой мыши и выберите Распечатать.

- На новом Распечатать фотографии окно, выбирай Microsoft Печать в PDF в принтер падать.

- Нажмите Параметры в правом нижнем углу окна.

- Выбирать Свойства принтера.

- Выбирать Портрет или Пейзаж ориентация в зависимости от ваших предпочтений > нажмите ХОРОШО.

- Нажмите на Распечатать кнопка.

- Выберите место, дайте имя файлу PDF и нажмите Сохранять.

- Он начнет создавать PDF-файл, объединив страницы.

- Перейдите в место сохранения и откройте файл PDF. Теперь он готов к просмотру.

Использование приложений производителей принтеров
Затем вы можете использовать проприетарное приложение от производителя вашего принтера для сканирования нескольких страниц вашего документа в один файл PDF.
Например, вы можете использовать HP Смарт приложение для сканирования страниц с помощью принтера HP, Центр управления приложение для принтеров Brother, Эпсон Скан для принтеров Epson и Утилита сканирования MF инструмент для принтеров Canon.
Здесь я покажу вам, как использовать приложение HP Smart для сканирования нескольких страниц и их объединения в один файл PDF.
- Положите документ на блок сканера. Направьте отпечатанную сторону к стеклу сканера.
- Запуск HP Смарт.

- Нажмите на Сканировать плитка.

- Завершите процесс входа.

- После завершения входа вы увидите окно сканирования.
- Нажмите Сканировать.

- Подождите, пока цифровая копия документа не появится на вашем экране.
- После завершения сканирования первой страницы извлеките ее и вставьте вторую страницу в узел сканера.
- Затем нажмите Добавлять в правом верхнем углу окна HP Smart.

- Нажмите Сканировать снова.
- Повторите процесс и для других страниц.
- Когда вы закончите сканирование всех страниц, нажмите Сохранять.

- Выбирать Базовый PDF в Тип файла > выбрать Сохранять.

- Выберите место для вашего PDF-файла и нажмите Сохранять снова.

Использование мобильных приложений
Вы также можете сканировать несколько страниц в один файл PDF с помощью мобильного телефона. Несмотря на то, что в App Store доступен ряд приложений, таких как CamScanner, вы все равно можете использовать приложение Google Drive, которое предварительно установлено на вашем смартфоне.
Вот шаги.
- Запустить Гугл Диск приложение на вашем телефоне.

- Нажмите Плюс кнопка.

- в Создавать новое экран, нажмите Сканировать. Откроется приложение «Камера» на вашем телефоне.

- Захватите изображение и нажмите ХОРОШО.

- Теперь коснитесь Добавить значок в левом нижнем углу экрана.

- Захватите другое изображение и нажмите ХОРОШО.

- Захватите необходимое количество страниц и коснитесь Сохранять.

- Переименовать файл PDF, выберите папку для сохранения файла PDF и щелкните Сохранять.

- Получите доступ к файлу PDF из сохраненной папки.
Использование стороннего программного обеспечения
Существует несколько сторонних программ, таких как Adobe Acrobat Reader, которые помогают легко сканировать несколько страниц в один файл PDF.
Кроме того, вы также можете использовать онлайн-сайты JPG-to-PDF для загрузки файлов изображений вашего документа и преобразования их в один файл PDF.