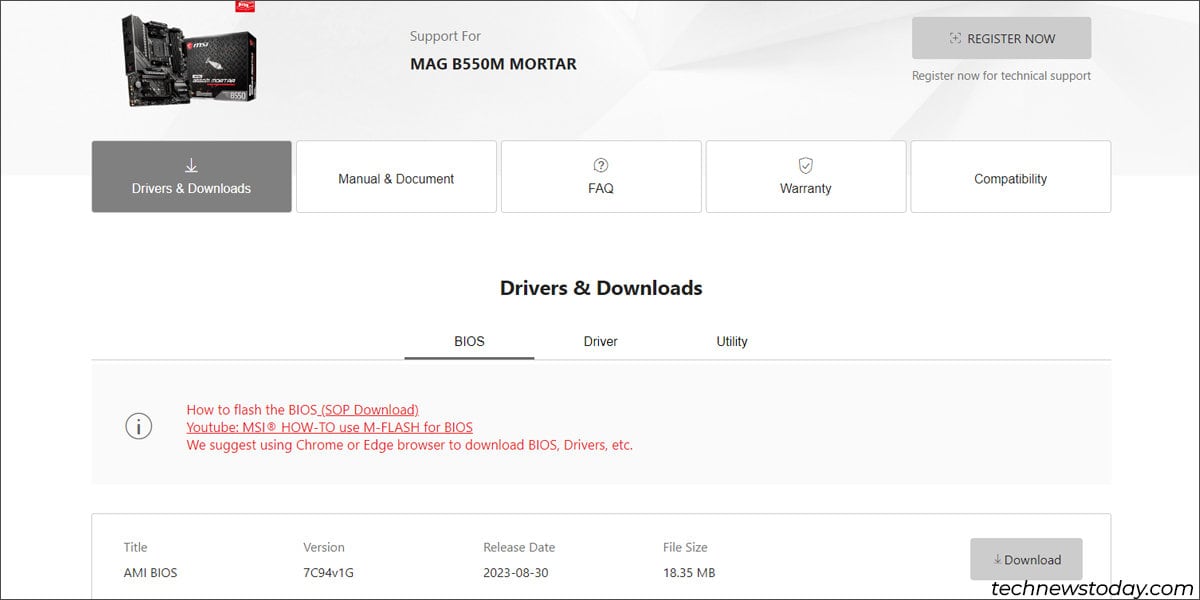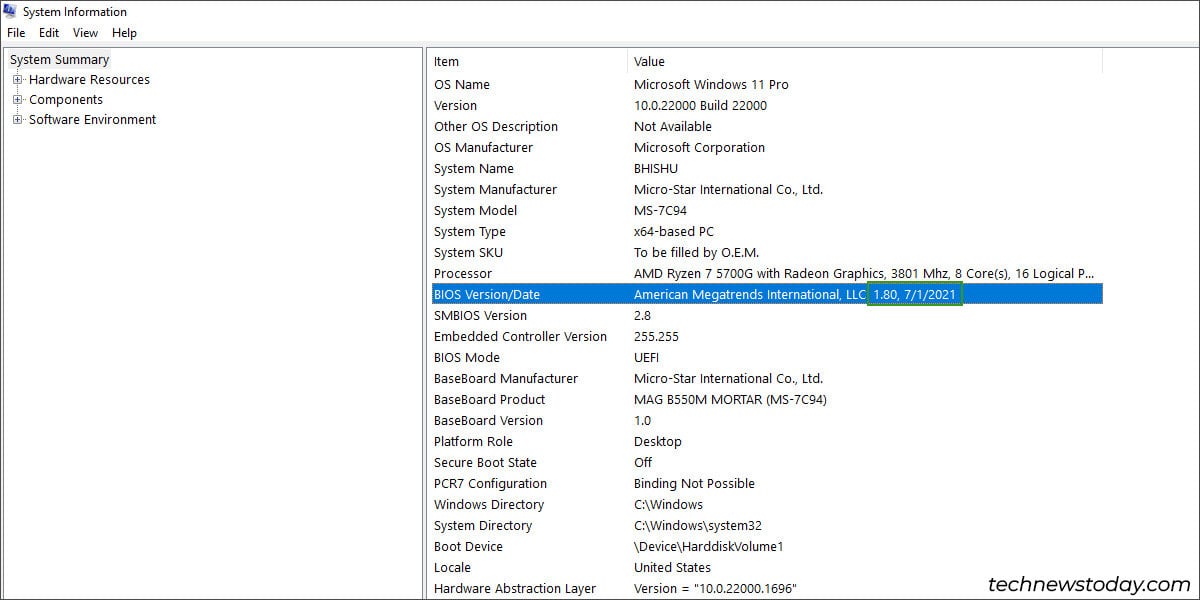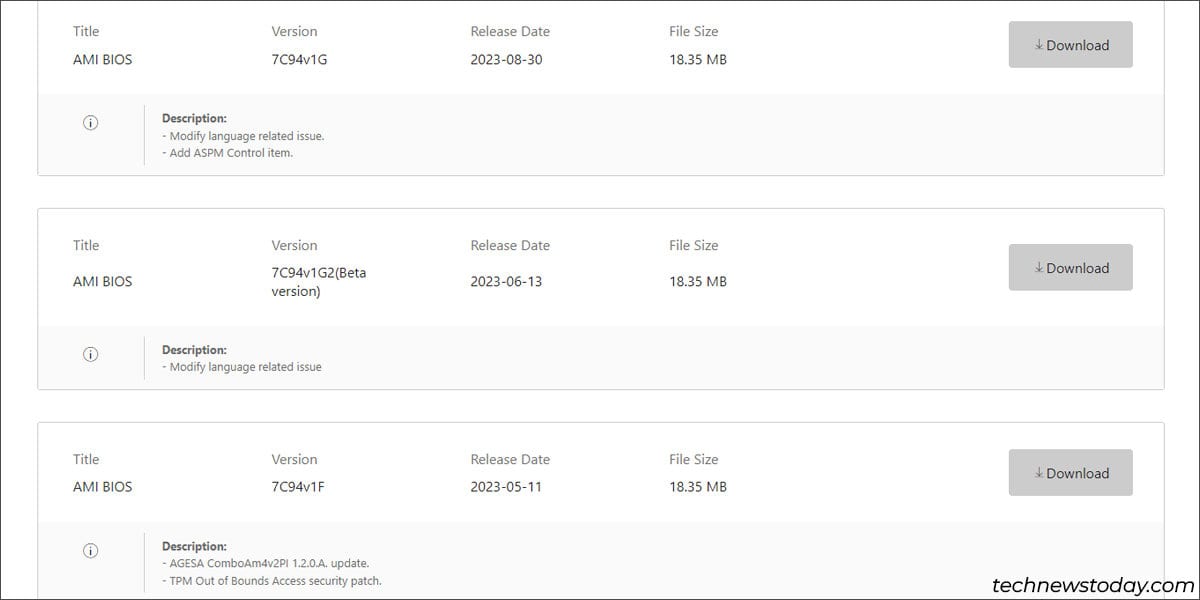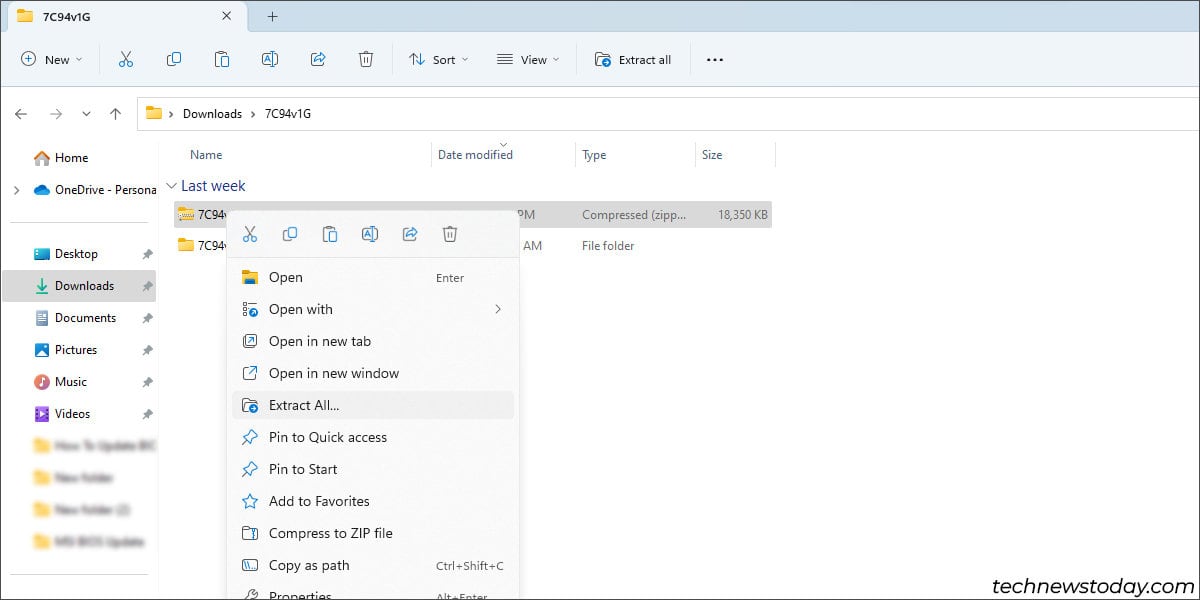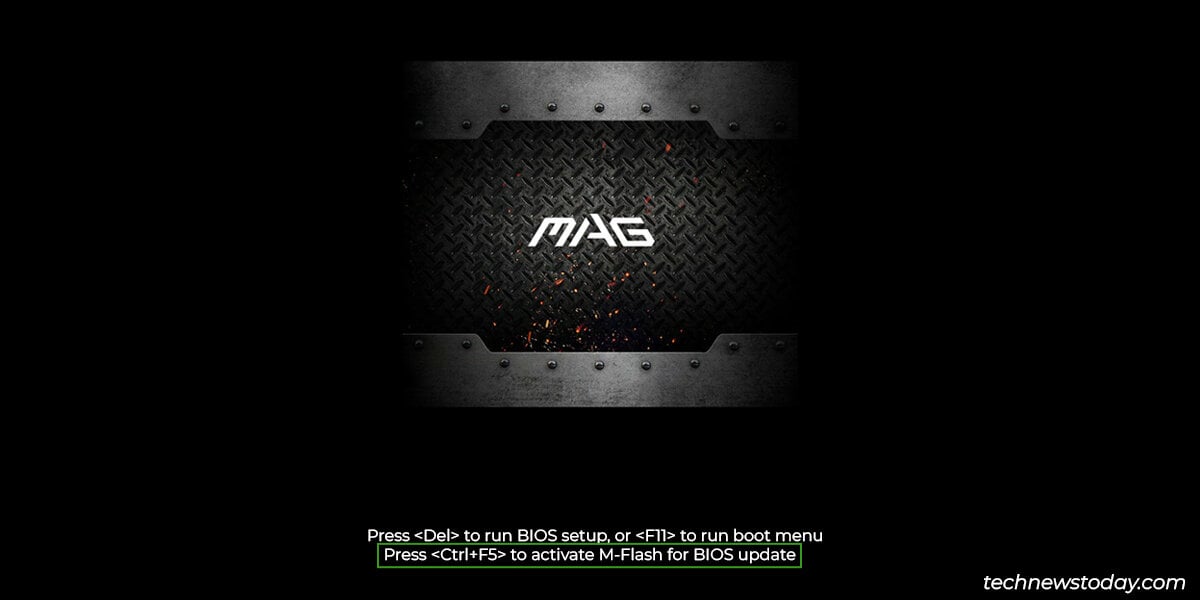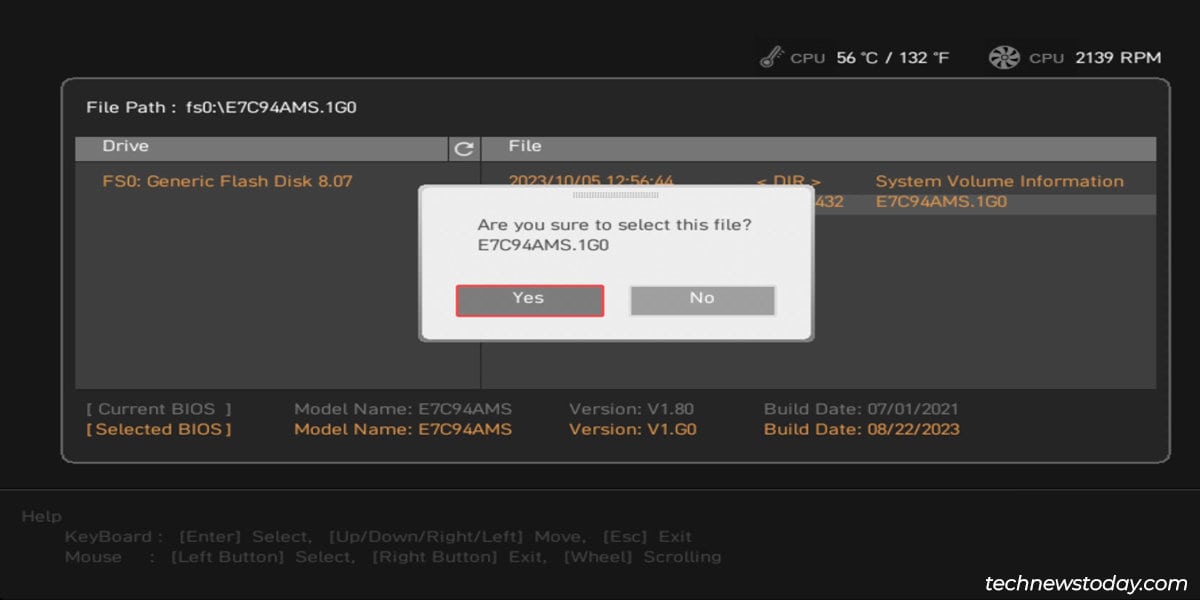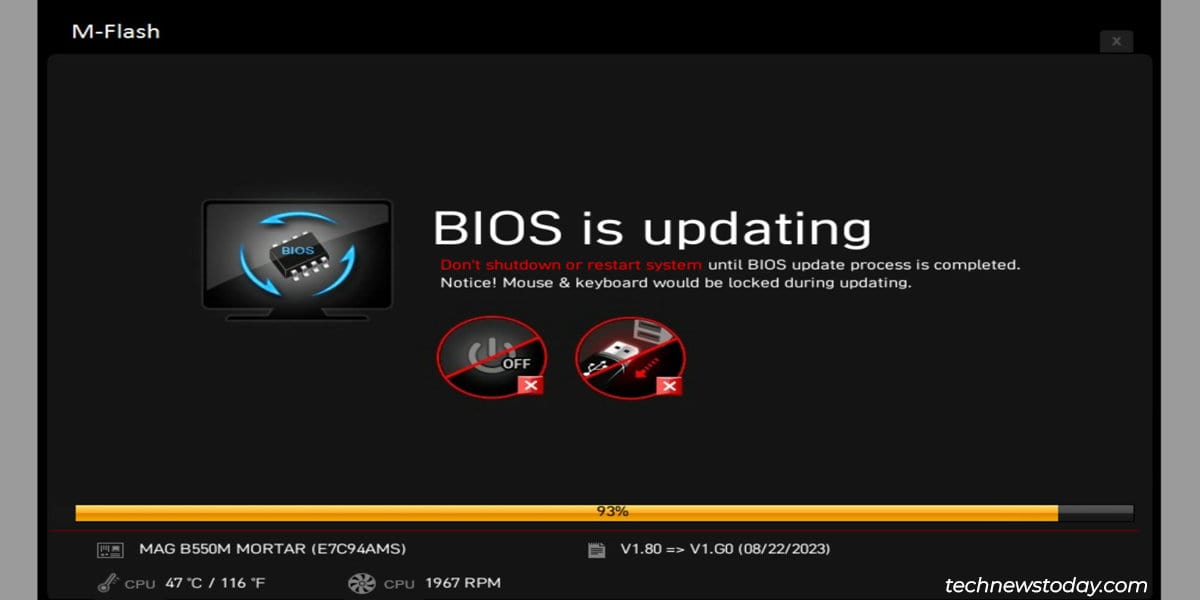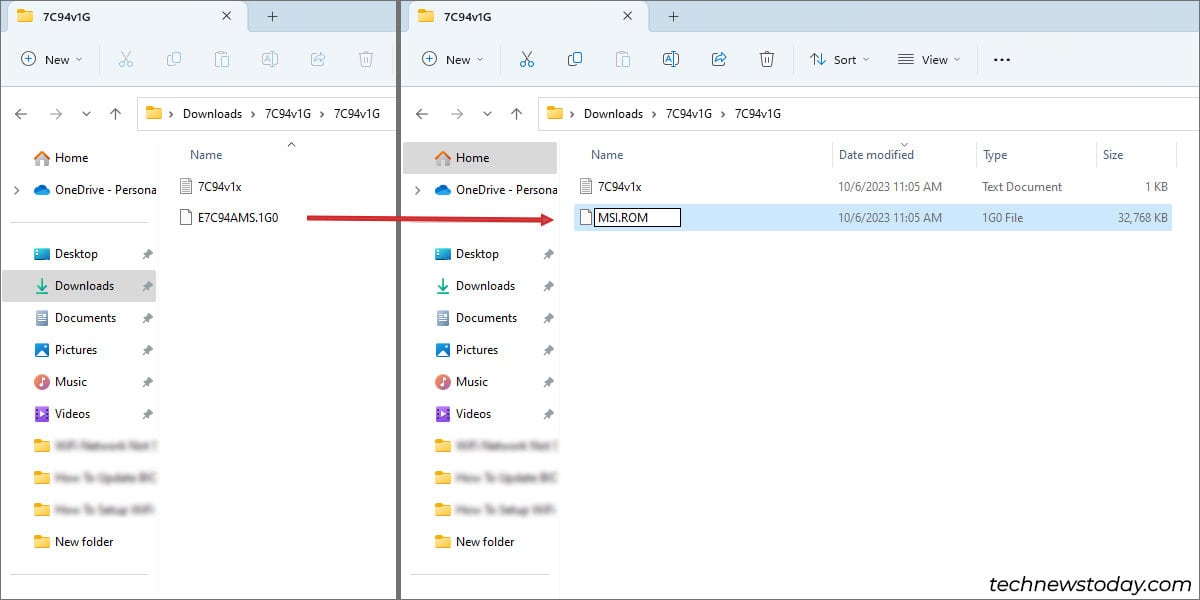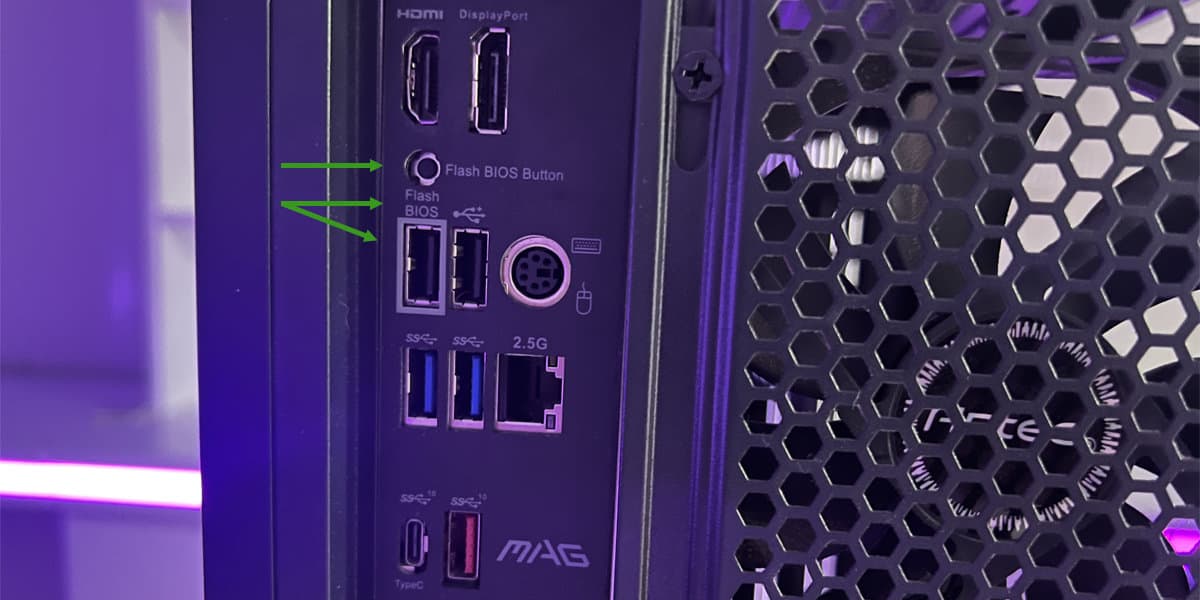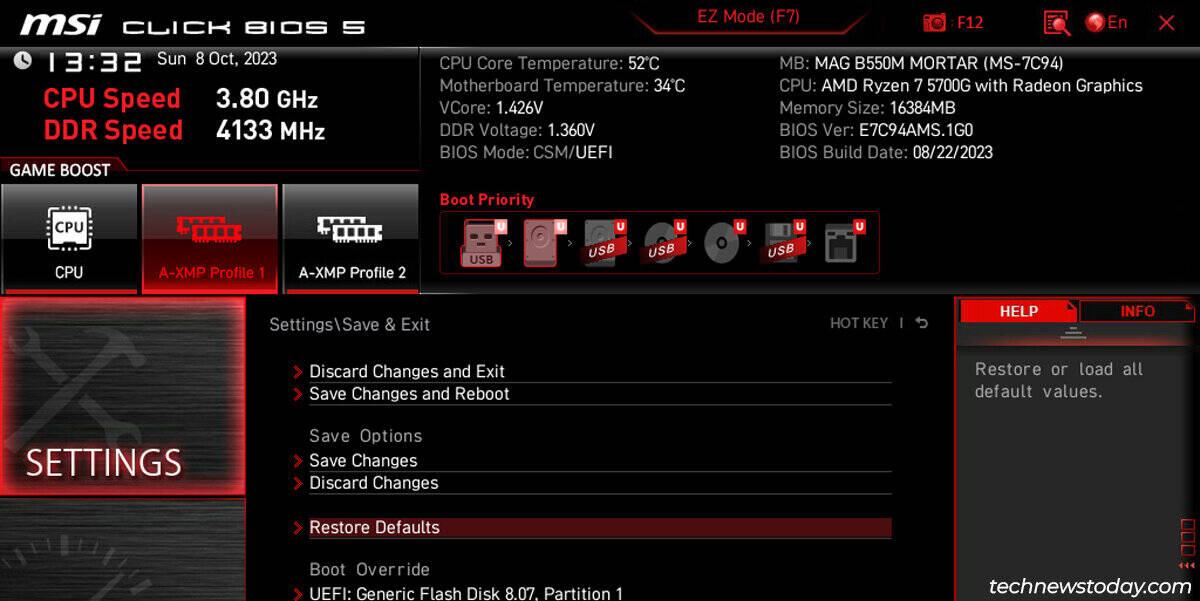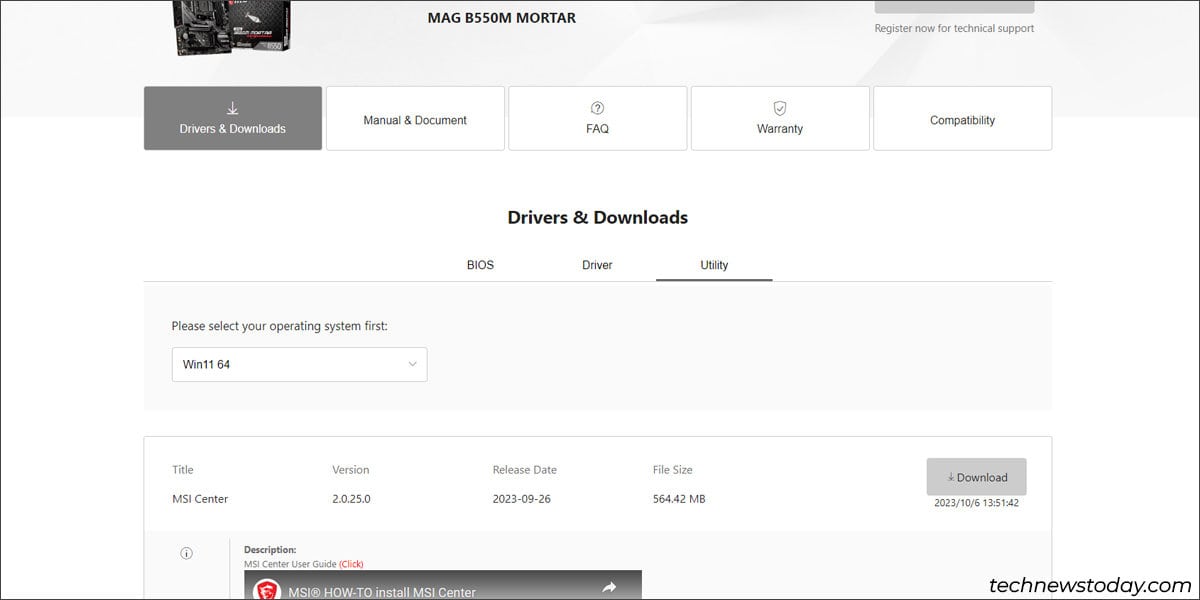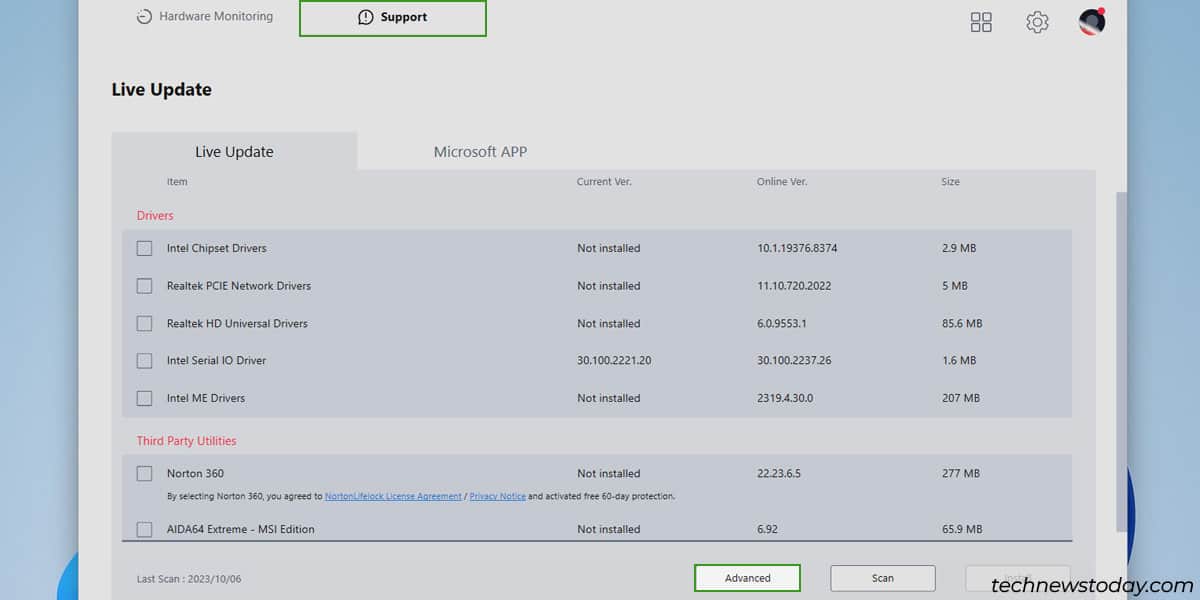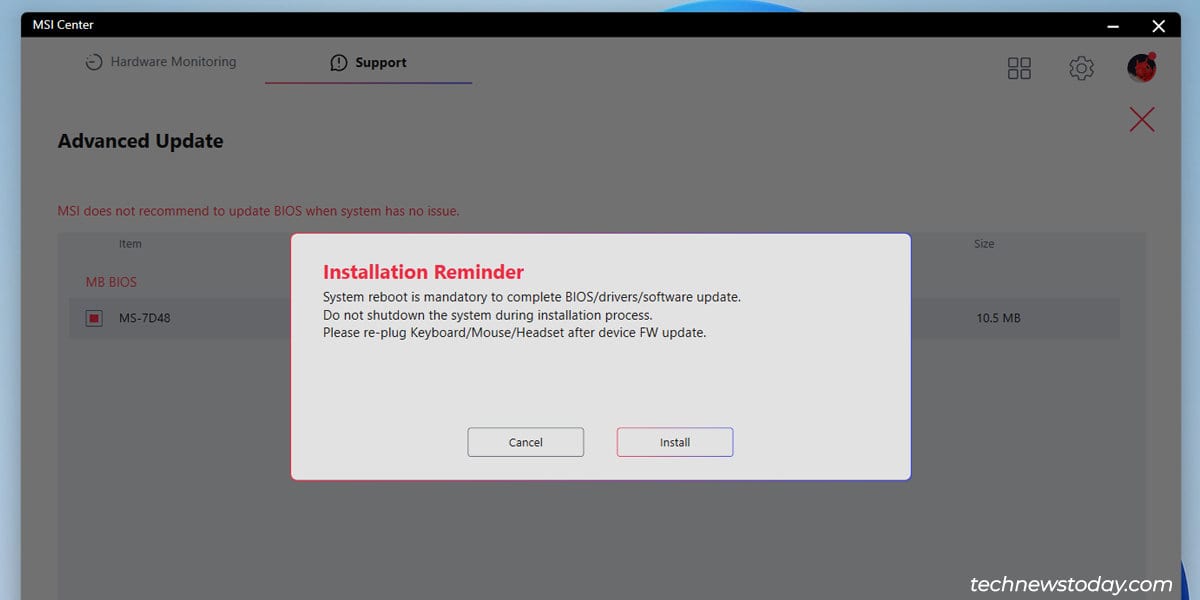Обновление BIOS от MSI: 3 простых способа
Большинство материнских плат MSI поддерживают три способа обновления BIOS:
- М-Вспышка – Обновление непосредственно из интерфейса BIOS.
- Воспроизведение BIOS – Восстановите или обновите BIOS в системе, которая не загружается.
- В прямом эфире обновление – Обновление из Windows через MSI Center.
я воспользуюсь нашим МИНОМА МАГ B550M и ПРО B760M-E доски для демонстрации всех трех методов, описанных в этой статье.
Обновление MSI BIOS – что можно и чего нельзя делать
MSI выпускает новые версии BIOS для большей части своей линейки каждые несколько месяцев. Но это не значит, что вам нужно обновляться так же часто. У вас должна быть конкретная причина для обновления, например:
- Улучшенная аппаратная совместимость в новой версии BIOS.
- Критические исправления безопасности или исправления ошибок
- Улучшена производительность и стабильность системы.
- Поддержка новых функций (например, изменение размера панели)
Если вам все же необходимо обновиться, прежде чем начать, имейте в виду следующее:
- Убедитесь, что обновление BIOS не прерывается (используйте резервное питание, не удаляйте промежуточное обновление USB и т. д.).
- Это особенно важно для бюджетных плат, которые не поддерживают BIOS Flashback или DualBIOS. Без них восстановление после неудачного обновления может стать серьезной проблемой.
- Я рекомендую вам использовать M-Flash или BIOS Flashback, поскольку LiveUpdate не так надежен (объясняется позже).
Загрузите файл обновления BIOS
Начните с определения модели вашей материнской платы и текущей версии BIOS. Для этого вы можете загрузиться в BIOS или открыть Системная информация апплет в Windows.
Затем выполните шаги, показанные ниже, чтобы получить правильный файл BIOS:
- Посетите свой страница поддержки материнской платы. Прежде чем продолжить, убедитесь, что версия платы точно совпадает (например, Миномет Б550М против Wi-Fi против Макс Wi-Fi против Вектор).
- Развернуть Драйверы и загружаемые материалы > БИОС раздел.

- Сначала проверьте текущий BIOS версия для справки. Обратите внимание на биос Дата выпуска также. Это будет полезно, поскольку схема именования MSI может немного сбивать с толку.

- Сравните версия и дата чтобы определить ваш текущий BIOS из списка (7C94v18 в моем случае).
- Проверьте все новые версии BIOS. Прочтите журналы изменений чтобы не пропустить важную информацию (например, если требуются дополнительные обновления).

- После того, как вы определились с версией BIOS, загрузить. Если вы не уверены, выберите последнюю стабильную версию.
- Распакуйте этот архив и отформатируйте USB-накопитель в FAT32.

После этого шаги меняются. Итак, продолжаем с соответствующего раздела.
Обновление с помощью M-Flash
M-Flash — это стандартная утилита обновления BIOS в системах MSI. Он надежен и прост в использовании. Выполните действия, показанные ниже, чтобы обновить BIOS этим методом:
- Переместите извлеченный файл BIOS на USB-накопитель.
- Подключите USB-накопитель к системе, в которой вы хотите обновить BIOS.
- Перезагрузите компьютер и несколько раз нажмите Ctrl + F5 для запуска утилиты M-Flash. Вы также можете загрузиться в BIOS (нажмите Принадлежащий при запуске) и запустите его оттуда.

- Выделите файл BIOS и выберите Да чтобы начать прошивку биоса.

- Обновление должно завершиться примерно через 5 минут. После этого ваш компьютер перезагрузится.

Выполнение прошивки BIOS
BIOS Flashback используется для обновления систем без ЦП или для восстановления плат, вышедших из строя из-за неудачного обновления BIOS. Но вы также можете использовать его для обычных обновлений BIOS.
Большинство плат MSI поддерживают эту функцию в качестве отказоустойчивой функции. Чтобы проверить это на своей плате, найдите значок Порт флэш-биос и кнопка на задней панели ввода-вывода. Альтернативно, проверьте руководство пользователя.
Если ваша плата поддерживает это, выполните следующие действия, чтобы обновить BIOS MSI с помощью BIOS Flashback:
- Найдите файл BIOS, извлеченный ранее. Переименуйте этот файл и его расширение на msi.rom.

- Переместите этот переименованный файл на USB-накопитель FAT32.
- Подключите этот USB к Порт флэш-биос на материнской плате.

- Помимо этого, вам нужно лишь подключить к материнской плате 24-контактный разъем ATX и 8-контактный разъем ЦП. Все остальные компоненты (ЦП, ОЗУ и т. д.) не являются обязательными и не имеют никакого значения для BIOS Flashback.
- Выключите систему, но оставьте кабели питания подключенными.
- Не включая его, нажмите кнопку Flash BIOS примерно на 5 секунд.

- Светодиод Flash BIOS должен начать мигать. Светодиод вашего USB-устройства тоже начнет мигать, если он есть.
- Через 5-10 минут светодиоды перестанут мигать. Это означает, что обновление BIOS завершено.
- После этого включите компьютер. При появлении запроса загрузитесь в BIOS и восстановите настройки по умолчанию. Затем нажмите F10 сохранить изменения и перезагрузиться.

Использование MSI LiveUpdate
MSI LiveUpdate автоматизирует процесс обновления BIOS с помощью таких утилит, как MSI Center и MSI Dragon Center. Хотя это немного удобнее, я не рекомендую используя это.
В первой половине процесса обновления используется среда Windows (задействовано больше переменных, что означает более высокую вероятность возникновения проблем).
Это также подтверждается отзывами пользователей. Многие пользователи сообщали о проблемах во время и после обновления с помощью этого метода.
Но если вы предпочитаете LiveUpdate, несмотря на его дополнительный риск, вы можете его использовать следующим образом:
- На ваше страница поддержки материнской платыразверните Драйверы и загружаемые материалы > Полезность раздел.

- Скачать МСИ Центр или Центр MSI Дракон отсюда.
- Установите и запустите скачанное приложение.
- Нажмите на Поддерживать > В прямом эфире обновление > Передовой.

- Выберите указанную версию BIOS и нажмите Установить. Нажимать Установить еще раз, чтобы подтвердить и продолжить.

- Система перезагрузится и начнет обновление BIOS. Процесс завершится примерно через 5 минут, после чего ваш компьютер перезагрузится.
Что делать, если обновление BIOS не удалось
Если вы используете рекомендуемые методы (M-Flash или BIOS Flashback) и правильно следуете инструкциям, обновление BIOS должно завершиться без проблем.
Если обновление BIOS по какой-то причине не удалось, у вас есть несколько способов восстановить вашу плату. Сначала используйте BIOS Flashback и попробуйте следующее:
- Очистите CMOS.
- Прошить другую версию биоса.
- Используйте другой USB-накопитель.
- Флешки USB 2.0 имеют лучшую совместимость, но ключевой момент — использовать диск другой версии USB, чем раньше.
- Преобразуйте диск в MBR. Затем повторите шаги по перепрошивке BIOS.
Некоторые платы MSI также поддерживают DualBIOS (то есть ваша плата имеет 2 микросхемы BIOS). В этом случае вы можете переключиться на резервный BIOS, чтобы ваша плата снова заработала. Основной чип BIOS должен автоматически восстановиться благодаря резервному образу.
Если ни один из этих шагов не помог, обратитесь к нашему подробному руководству по восстановлению BIOS MSI. В нем рассматриваются другие технические методы, такие как использование перепрограмматора BIOS и замена ПЗУ BIOS.